ラスターデータの読み込み
画像のデータ出るラスターデータの読み込み方を学びます。 また、読み込んだラスターデータを配列に変換し、簡単な配列同士の計算をします。
Menu
バンドの読み込みと配列化
画像のバンドを取得し、ndarrayオブジェクトにします。
最初に画像を読み込むためのライブラリ、gdalをインポートしましょう。
>>>from osgeo import gdal
※前回(NumPyについて)の続きで学習していない場合は、import numpy as npも行う。
QGISでsample_image.tifを読み込み混んだら、レイヤプロパティを開いて、情報をみておきましょう。パスや、CRS、4バンドあることがわかります。
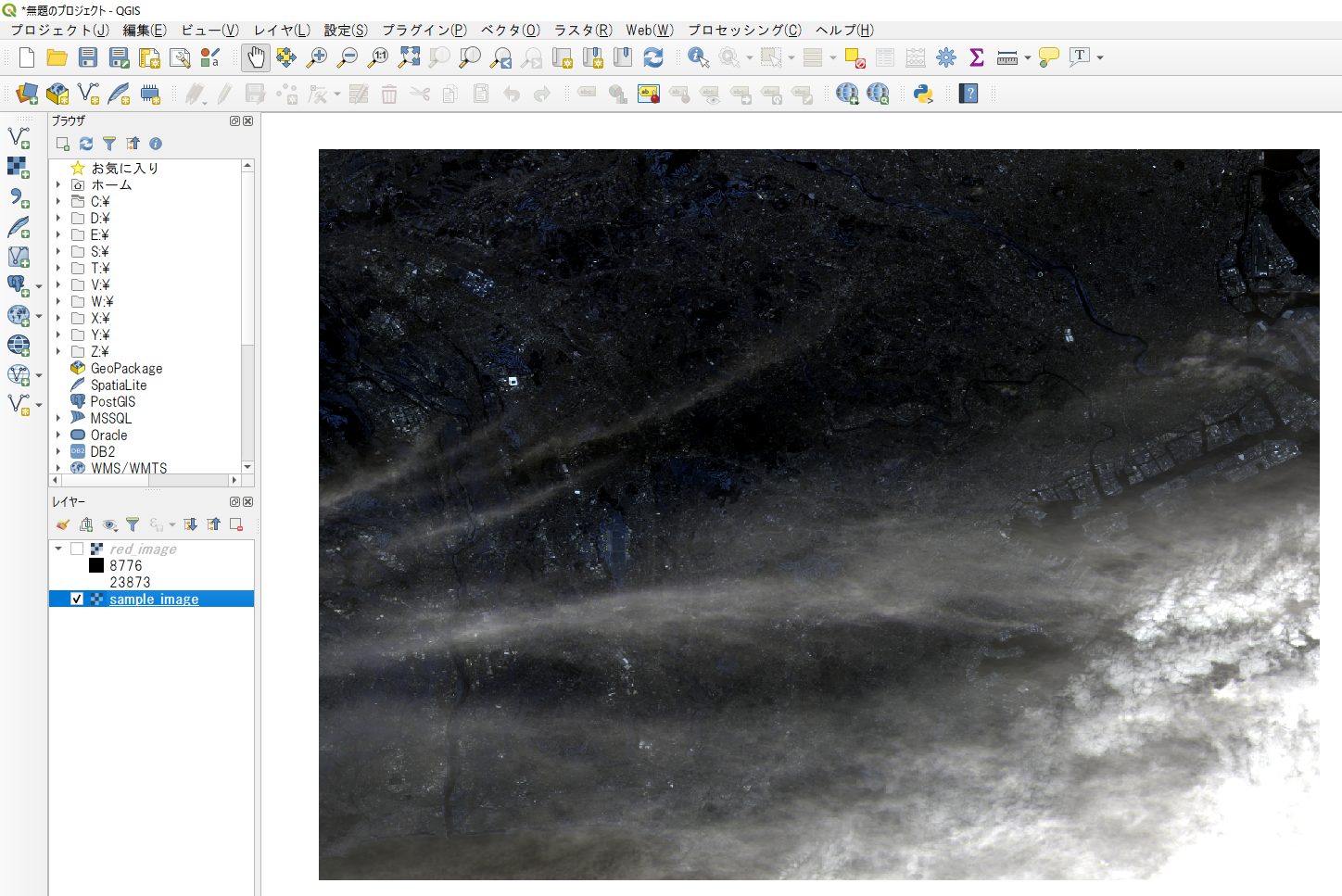
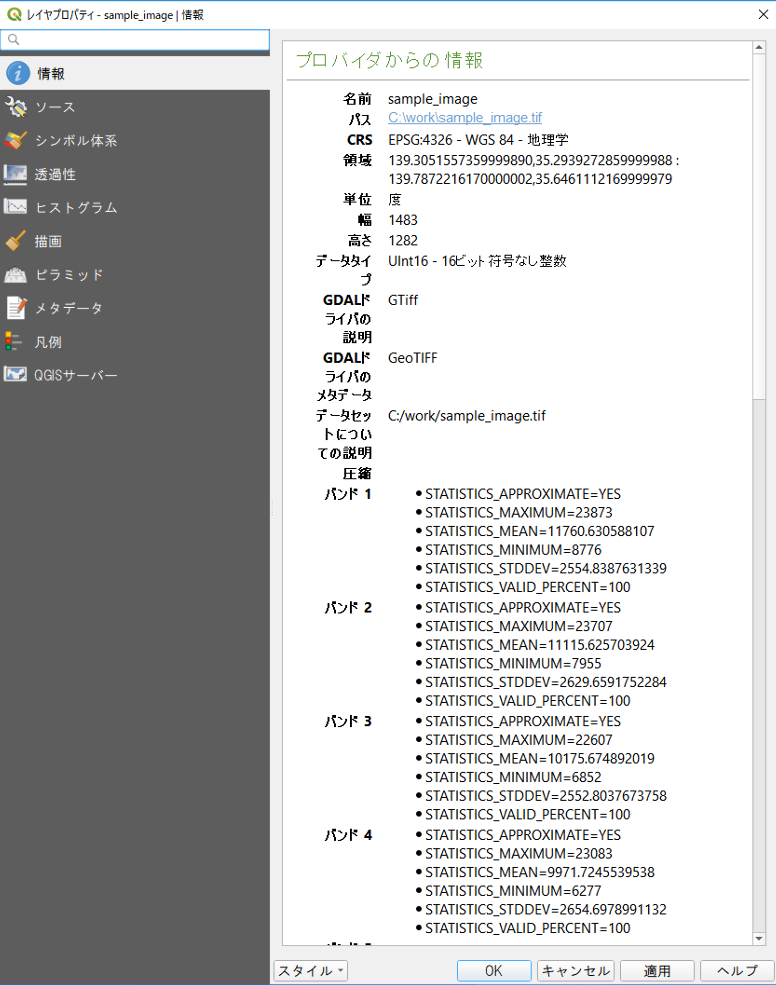
さて、ラスターもベクターデータ同様ifaceを使ってレイヤを取得します。データのURIも取得しましょう。
>>>layer = iface.activeLayer()
>>>uri = layer.dataProvider().dataSourceUri()
>>>uri
'C:/work/sample_image.tif'
データを読み込み専用で開きます。
>>>src = gdal.Open(uri, gdal.GA_ReadOnly)
>>>src
<osgeo.gdal.Dataset; proxy of <Swig Object of type 'GDALDatasetShadow *' at 0x000002517233A330> >
バンド1を取得し配列化します。バンド1は赤色の成分なのでredとします。
>>>red = src.GetRasterBand(1)
>>>red
<osgeo.gdal.Band; proxy of <Swig Object of type 'GDALRasterBandShadow *' at 0x000002517277B7B0> >
>>>red_a = red.ReadAsArray()
>>>red_a
array([[10099, 9860, 10110, ..., 10043, 9929, 9943],
[ 9923, 9877, 9905, ..., 10485, 10130, 9847],
[ 9923, 10039, 10277, ..., 10108, 9820, 9688],
...,
[11876, 11917, 11973, ..., 22068, 22389, 22389],
[11912, 11917, 11973, ..., 22082, 22389, 22389],
[11932, 11921, 11938, ..., 22064, 22448, 22448]], dtype=uint16)
同様にバンド2から4、緑、青、近赤外のバンドを取得し、配列化します。
>>>green = src.GetRasterBand(2)
>>>green_a = green.ReadAsArray()
>>>blue = src.GetRasterBand(3)
>>>blue_a = blue.ReadAsArray()
>>>near_red = src.GetRasterBand(4)
>>>near_red_a = near_red.ReadAsArray()
配列の基本情報の取得
配列の大きさや次元数など基本情報を取得してみましょう。 配列の大きさを取得します。
>>>width = red_a.shape[1]
>>>width
1483
>>>height = red_a.shape[0]
>>>height
1282
配列の次元数を取得します。
>>>dim = red_a.ndim
2
配列の全要素数を取得します。
>>>size = red_a.size
配列の結合
配列を1つにまとめて3次元の配列にしてみます。
>>>array = np.stack([red_a, green_a, blue_a, near_red_a], axis = 1)
>>>array
array([[[10099, 9860, 10110, ..., 10043, 9929, 9943],
[ 9412, 9141, 9451, ..., 9356, 9218, 9243],
[ 8442, 8262, 8679, ..., 8458, 8273, 8333],
[ 8174, 7960, 8444, ..., 8257, 7986, 7999]],
[[ 9923, 9877, 9905, ..., 10485, 10130, 9847],
[ 9234, 9179, 9149, ..., 9837, 9429, 9100],
[ 8350, 8257, 8308, ..., 8919, 8566, 8122],
[ 8028, 7971, 8087, ..., 8785, 8242, 7770]],
[[ 9923, 10039, 10277, ..., 10108, 9820, 9688],
[ 9268, 9316, 9696, ..., 9381, 9091, 8907],
[ 8222, 8505, 8434, ..., 8525, 8150, 7861],
[ 8019, 8331, 8036, ..., 8179, 7733, 7410]],
...,
[[11876, 11917, 11973, ..., 22068, 22389, 22389],
[11203, 11200, 11231, ..., 21765, 22117, 22117],
[ 9945, 9991, 10032, ..., 20642, 21016, 21016],
[ 9496, 9537, 9593, ..., 21079, 21435, 21435]],
[[11912, 11917, 11973, ..., 22082, 22389, 22389],
[11224, 11200, 11231, ..., 21722, 22107, 22107],
[ 9968, 9991, 10032, ..., 20701, 21049, 21049],
[ 9508, 9537, 9593, ..., 21119, 21456, 21456]],
[[11932, 11921, 11938, ..., 22064, 22448, 22448],
[11231, 11219, 11256, ..., 21749, 22213, 22213],
[ 9989, 10056, 10081, ..., 20767, 21037, 21037],
[ 9551, 9588, 9658, ..., 21183, 21474, 21474]]], dtype=uint16)
画像の作成
赤色のバンドの画像を作成します。
GetGeoTransform()で各種座標値を取得します。
取得できる値は(左上端のX座標, ピクセル幅, 回転角, 左上端のY座標, 回転角, ピクセル高さ)です。
>>>geotransform = src.GetGeoTransform()
>>>geotransform
(139.305155736, 0.00032506128186109986, 0.0, 35.646111217, 0.0, -0.00027471445475818956)
取得した各種座標値を変数に代入します。
>>>originY = geotransform[3]
>>>originX = geotransform[0]
>>>pixelWidth = geotransform[1]
>>>pixelHeight = geotransform[5]
ここで取得した配列の大きさを元に画像を作成します。作成する画像のファイル名と形式を指定しておきます。
>>>dst = "C:/work/red_image.tif"
>>>driver = gdal.GetDriverByName('GTiff')
>>>dst_raster = driver.Create(dst, width, height, 1, gdal.GDT_UInt16)
各種属性値を画像に渡し、座標値を設定します。
>>>dst_raster.SetGeoTransform((originX, pixelWidth, 0, originY, 0, pixelHeight))
0
作成した画像のバンドに赤色の配列を書き込みます。
>>>dst_band = dst_raster.GetRasterBand(1)
>>>dst_band.WriteArray(red_a)
0
最後にファイルを閉じて終了です。
>>>dst_band.FlushCache()
>>>dst_raster = None
作成した画像をQGISで開いて表示を確認しましょう。
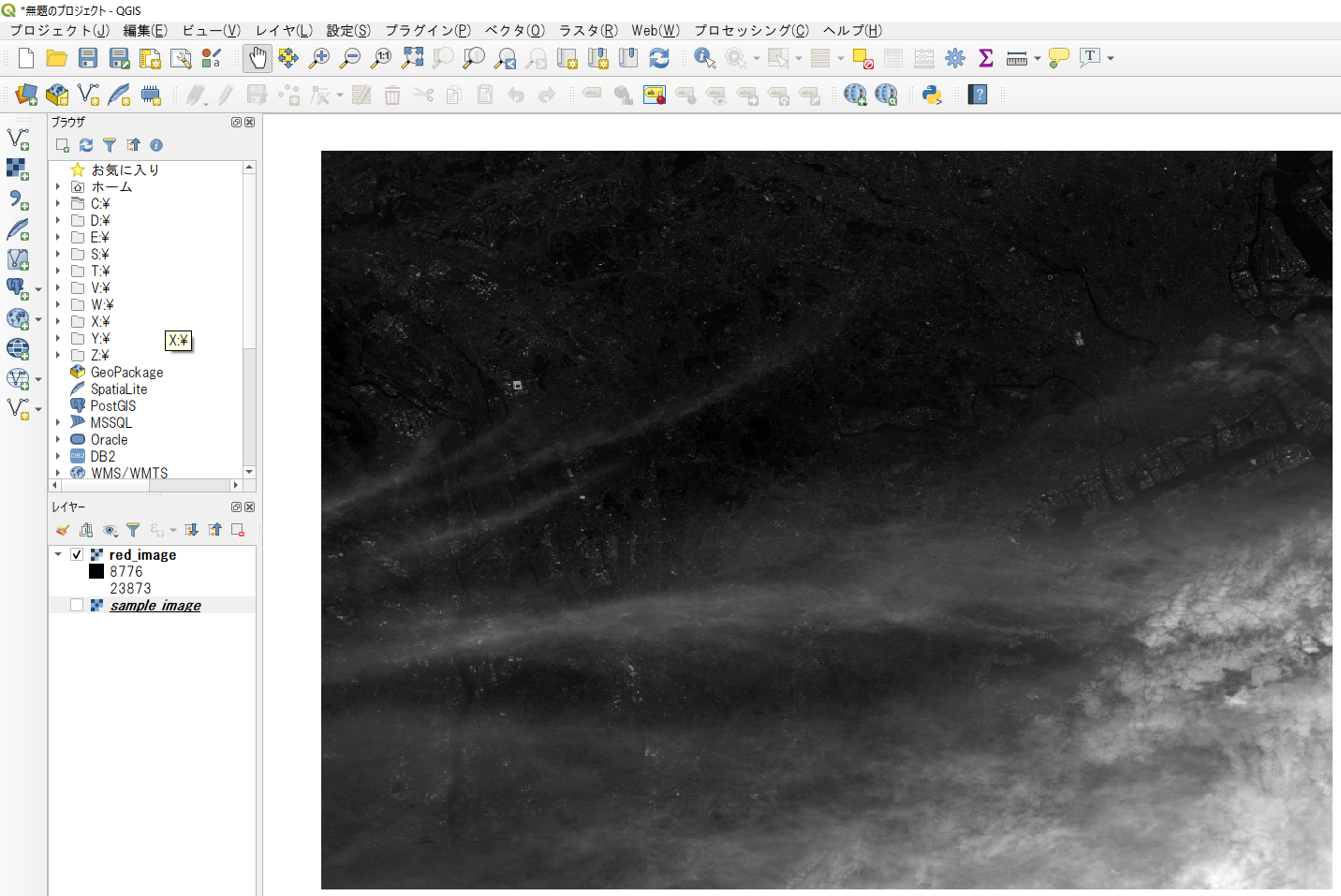
教材の利用に関するアンケート
本プロジェクトでは、教材の改良を目的とした任意アンケートを実施しています。ご協力いただける方は、アンケートにお進みください。ご協力のほどよろしくお願いいたします。※ 本アンケートの成果は、教材の改良のほか、学会での発表等の研究目的でも利用します。