参加型GISと社会貢献
本教材は、「GISと社会貢献」の実習用教材として、OpenStreetMap(OSM)の閲覧、地図データの作成、OSMを利用したクライシスマッピングについて解説しています。OSMへの地物の追加や編集は、自己責任で行ってください。実習で利用する際は、担当教員の指導に従ってください。
課題形式で使用する場合は、本教材を一読した後、課題ページへお進みください。GIS初学者は、本教材を進める前にGISの基本概念の教材を確認しておいてください。本教材を使用する際は、利用規約をご確認いただき、これらの条件に同意された場合にのみご利用下さい。
Menu
- OpenStreetMapとは?
- 基本操作
- 編集のルール
- アカウントの取得
- OSMの編集
- ローカル編集
- データを利用する
- OpenStreetMapと社会貢献
- クライシスマッピングとは?
- クライシスマッピングの歴史
- OSMを利用したクライシスマッピング
教材中の画像について
本教材では、OpenStreetMapのキャプチャー画像を利用しています( © OpenStreetMap Contributors)。
スライド教材
本教材は、スライド形式(スライド_参加型GISと社会貢献)としても、ご利用いただけます。
OpenStreetMapとは?
OpenStreetMap(OSM)は、誰もが自由に利用できる地図(空間データ)を作成するプロジェクトです。OSMの編集者によって、作成されたデータは、© OpenStreetMap Contributors CC BY-SAの条件下で自由に利用することができます。OSMの編集は、アカウントを申請することで、誰もが自由に行うことができます。OSMで作成される空間データは、ライセンス上利用可能な画像(地図、空中写真、衛星画像等)のトレース、現地調査、GPSデータ等によって作成されます。
OpenStreetMap Japan https://openstreetmap.jp/ を参考に作成
基本操作
OpenStreetMapで作成された空間データは、OpenStreetMapのサイトから閲覧できます。以下では、OpenStreetMapの閲覧方法や機能を解説しています。OpenStreetMapにアクセスして、以下の機能を確認してください。3の機能から、どのユーザーがどんな情報の地物を入力したかなどを確認することができます。この機能は、表示範囲が大きいとデータが読み込めないので注意してください。
OSMを開くと以下の左図のような1~3の機能を持つ地図が表示されます。
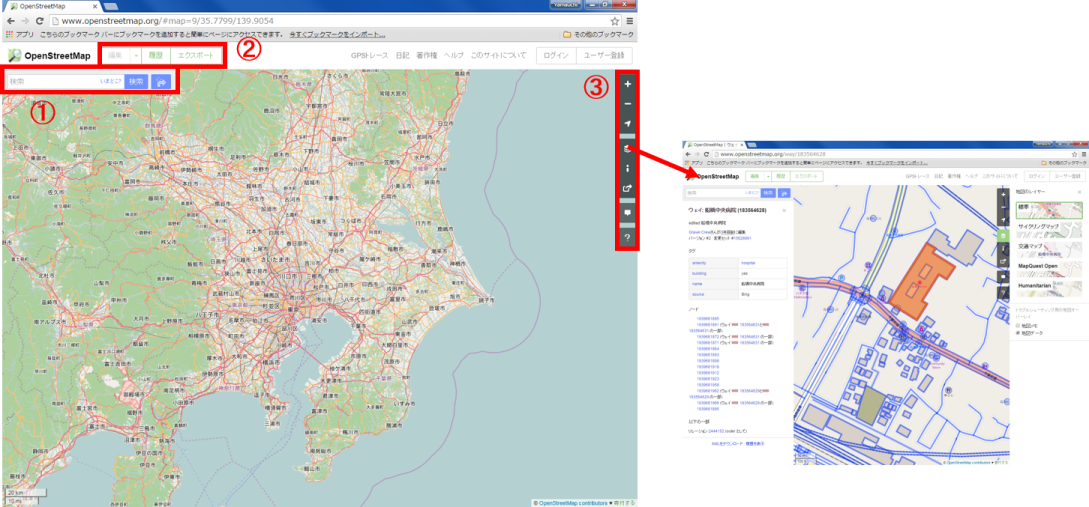
- 地名や住所による検索ができる。
- データの編集やエクスポートができる。
- 現在地の表示、地図の切り替え、凡例の表示、地図の共有、編集やデータに関するメモ、地図データの詳細確認などができる。
編集のルール
OSMの地物の作成や編集は、地物の形状や属性に応じたタグ付け、参考にした地図画像等を入力する必要があります。以下に作成できる地物の特徴を簡単にまとめていますので参考にしてください。タグの種類については、以下のリンク先を確認してください。リンク切れの場合は、「OSM タグ」等とブラウザで検索してください。
- ポイント、ライン、ポリゴンで地物を表現
- 背景画像として利用可能な地図(利用規約やライセンスの観点)や、空中写真であれば、それらを背景にして地物を作成することが可能
- 地物の属性をタグとして付与
タグの詳細は、http://wiki.openstreetmap.org/wiki/Tags を参照
アカウントの取得
地物の作成や編集をするためには、アカウントが必要です。ここでは、次の手順でユーザー登録を行います。ユーザー登録をクリックし、下記の情報を入力します。その後、指定したアドレスにメールが届いていることを確認し、登録を完了させます。
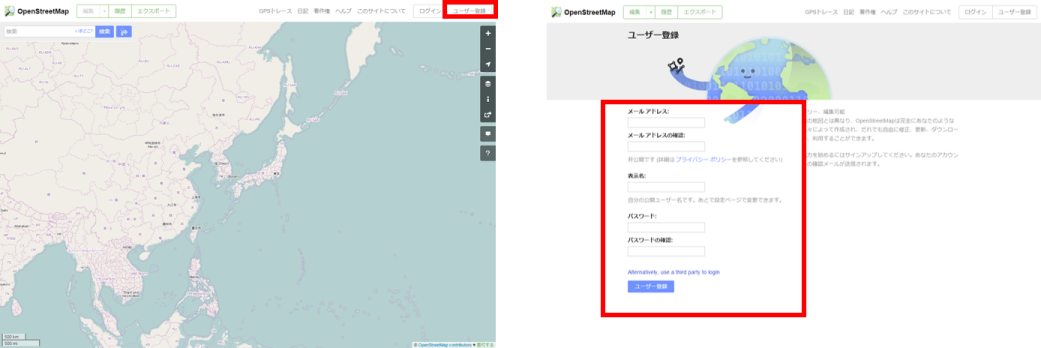
OSMの編集
OpenStreetMapでは、背景地図、現地調査、GPSデータを参考に、エディタを使って点、線、面の地物を作成または編集します。以下は、OpenStreetMapで地物を追加する手法について解説したものです。OSMの地物の編集について詳しくは、https://wiki.openstreetmap.org/wiki/を参照してください。
OpenStreetMapにアクセスし、任意の地域を拡大する。
編集をクリックし、IDを起動する。
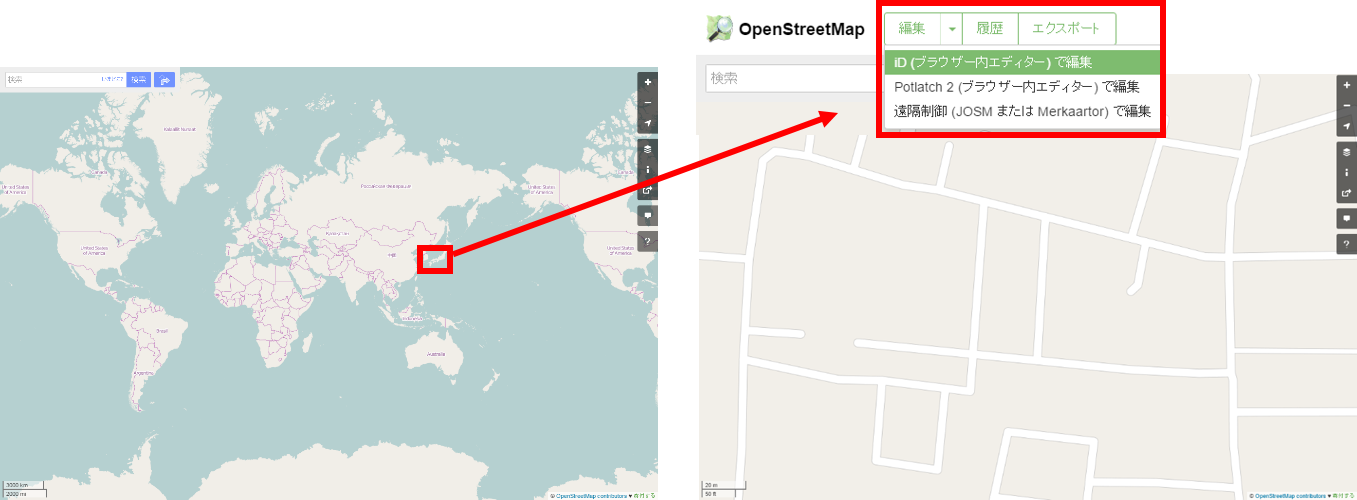
背景にBingマップが表示されているので、このまま編集することも可能であるが、今回は背景画像からJapan GSI ortho Imageryを選択する。
その他の背景画像のカスタムやタグについては、 http://wiki.openstreetmap.org/wiki/JA:GSImaps を参照する。
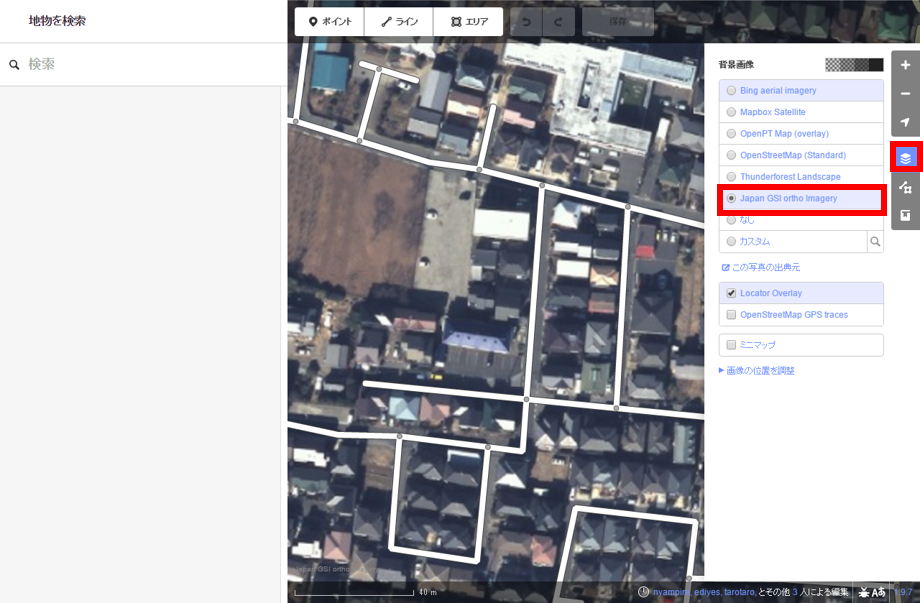
建物の追加:初級者向け
ここでは練習として、建物の作成を試していきます。エリアを選択後、建物にそってポリゴンを描画し、ダブルクリックでポリゴンを閉じる。左の画面からポリゴンの情報を選択する(タグ付け)。すべてのタグから、+マークをクリックし、Sourceを入力する(今回はGSImaps/ort)。
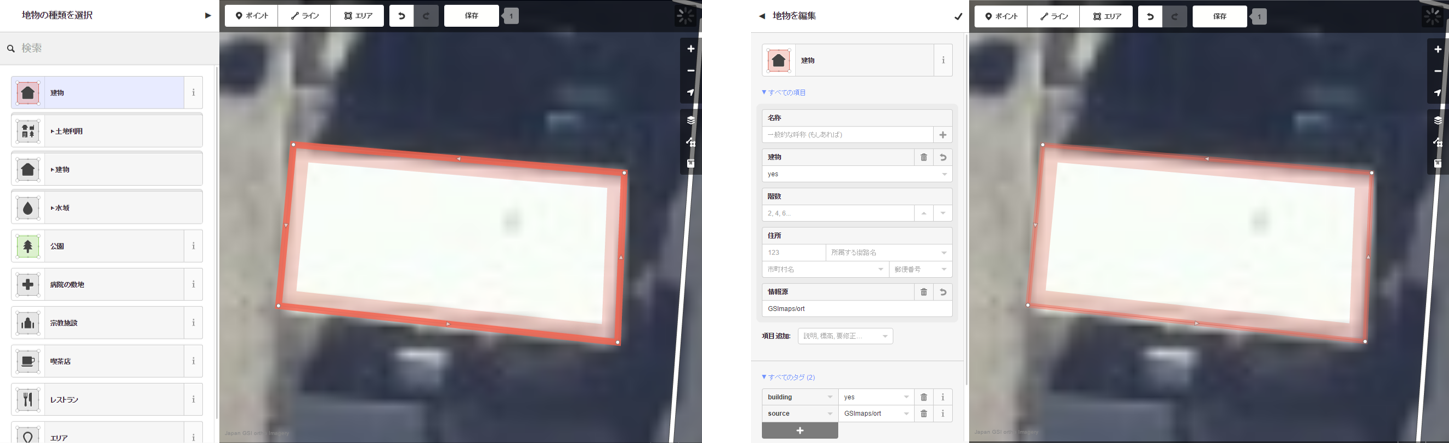
その他の地物の追加:中級者向け
ポリゴンと同じ方法でポイントやラインを追加することができる。地物を追加し、左のウィンドウから属性を設定すると、一番下にタグ(データに記載される情報)が追加される。タグの入力や選択は、https://wiki.openstreetmap.org/wiki/Main_Page
を参考にする。sourceについて、背景画像から判断できない場合は、現地調査(source = survey)などで取得する。道路等のラインを作成する場合は、接合をチェックする。
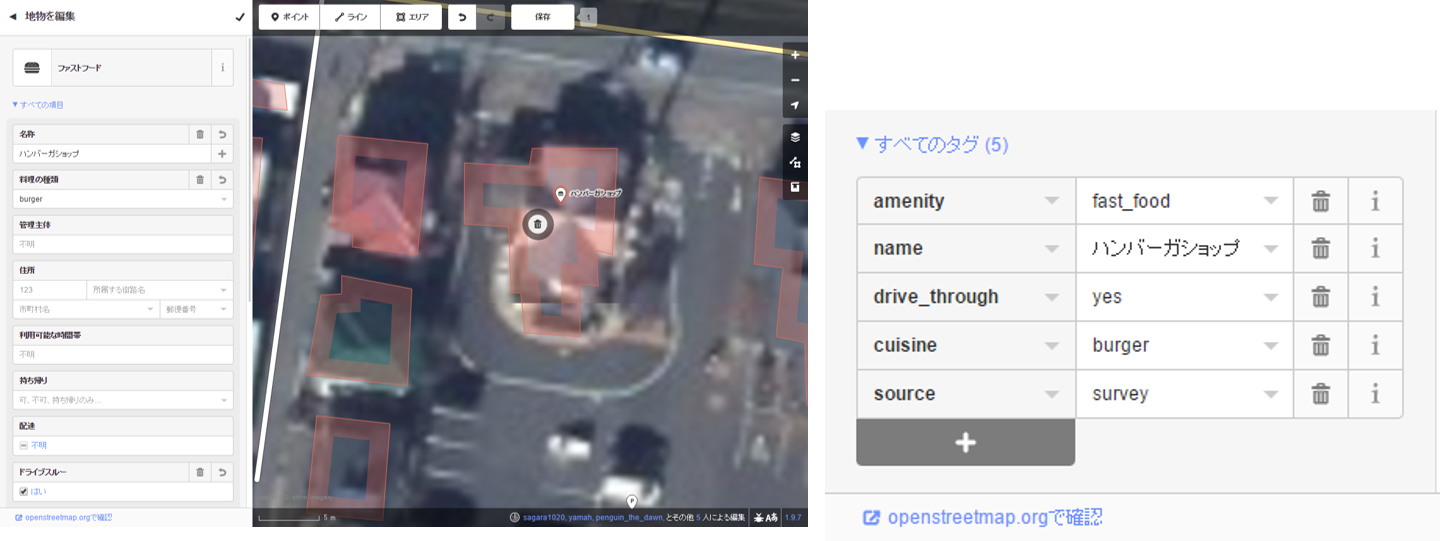
編集の保存とアップロード
以下では、OSMに編集結果をアップロードする手法について解説しています。今回、初めてOSMを利用する方は、細心の注意を払った上で以下を行ってください。
編集を修了するには、保存をクリックし変更セットのコメントを入力する。コメントは、英文が望ましい。OSMロゴ画像をクリックまたは、ウインドウを閉じ、編集を終了する。数分後に編集内容が、アップロードされる。
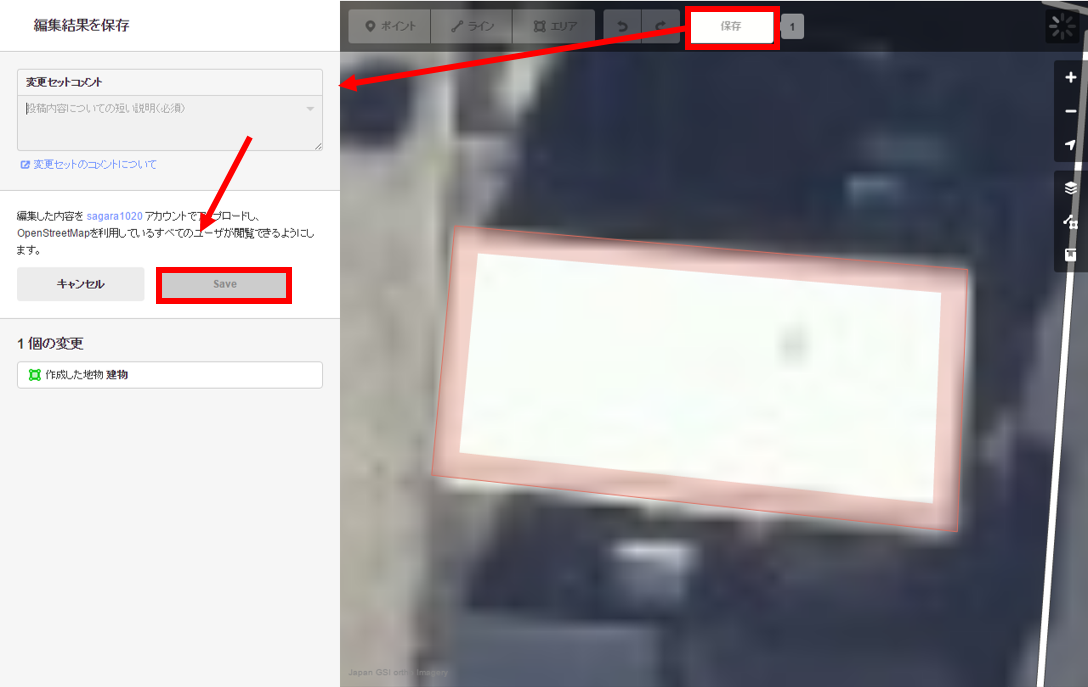
ローカル編集
OSMでは、ブラウザからの編集以外に、ローカルで編集したレイヤをアップロードすることも可能です。以下では、JOSMを利用してローカルで編集したレイヤをアップロードする手法について解説しています。
JOSMダウンロードサイトにアクセスしJOSMのインストーラをダウンロードする。
ダウンロードしたzipを解凍し、.exeファイルをインストールする。
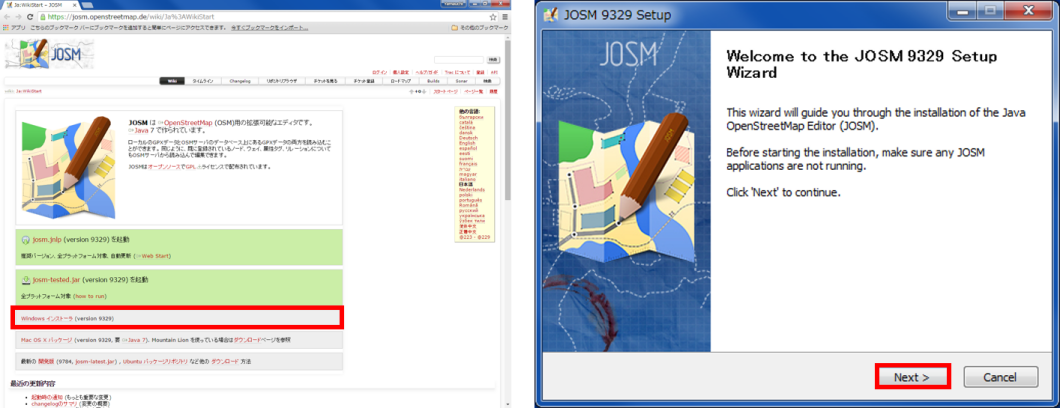
JOSMの設定
JOSMを起動し、編集>設定をクリックし、地球アイコンから、OSMのアカウント情報を入力する。
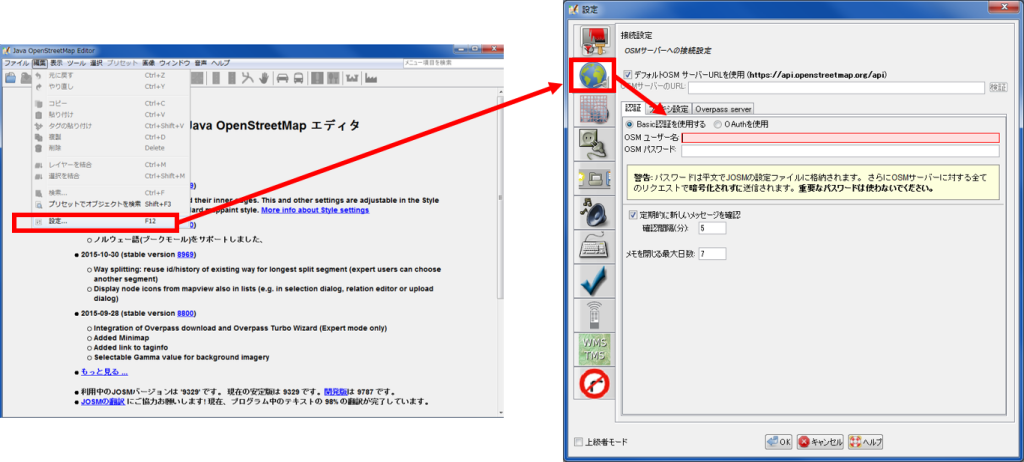
編集範囲のダウンロード
ファイル>OSMからのダウンロードをクリックする。
編集したい範囲をドラックし、ダウンロードをクリックする。地図の移動は右クリックを使用する点に注意する。
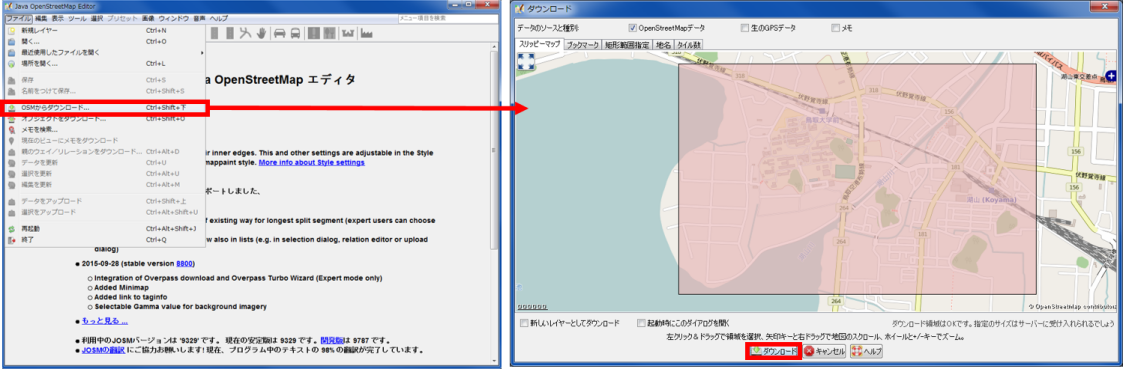
画像から背景地図を追加する。追加された背景画像は、右上のウインドウに表示される。
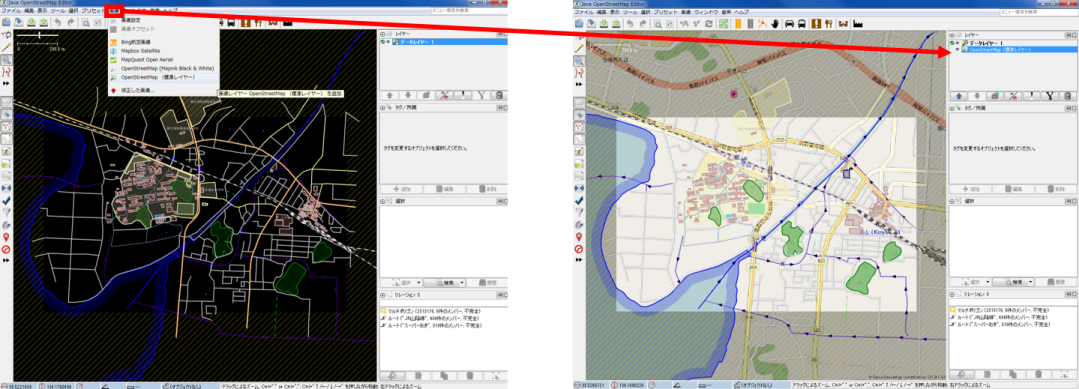
地物を追加するアイコンをクリックし、ポリゴンを描画する。追加ボタンからsourceなどタグを追加し、okをクリックする。ラインやポイントは描画後にダブルクリックし、ポリゴンはポリゴンを閉じる。削除は選択アイコンで選択し、Deleteを押す。
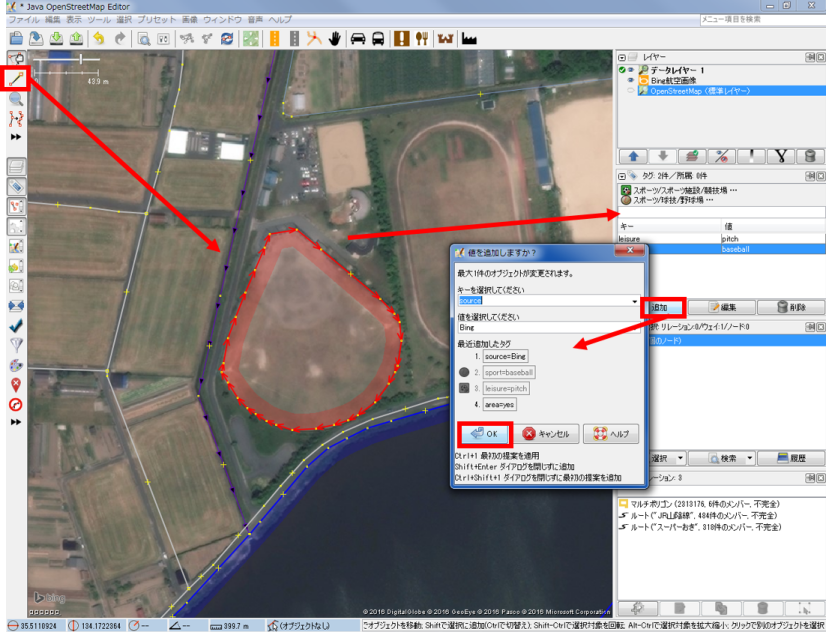
編集>データをアップロードをクリックする。変更セットのコメントや、データソースを入力し、アップロードを行う。
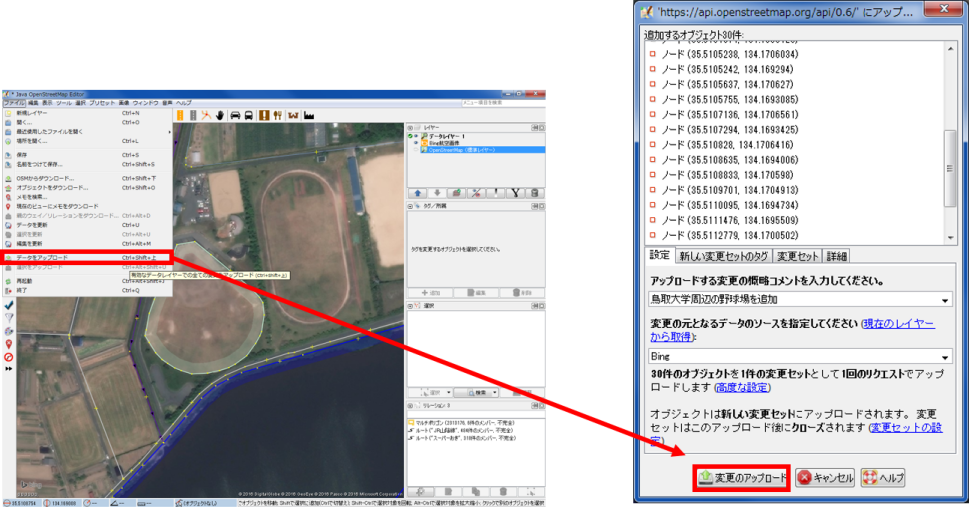
数分後にアップロードした地物が追加される。
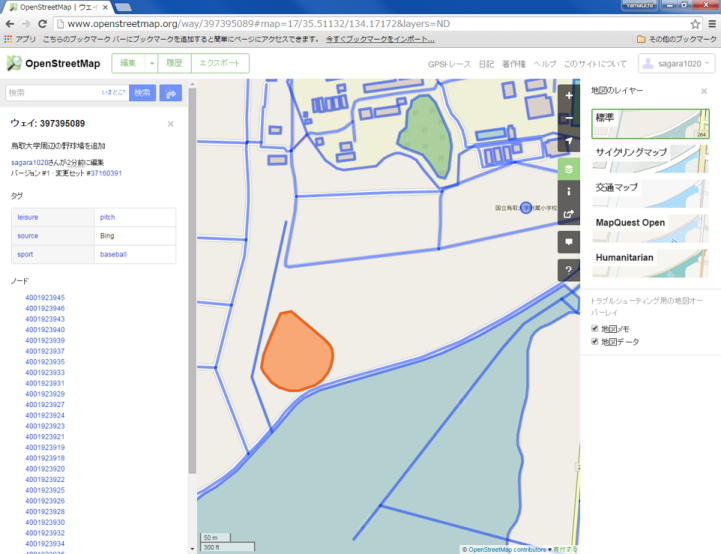
編集>名前をつけて保存をクリックし作業ファイルを保存する。再開する場合は編集>開くで保存したファイルを選択する。
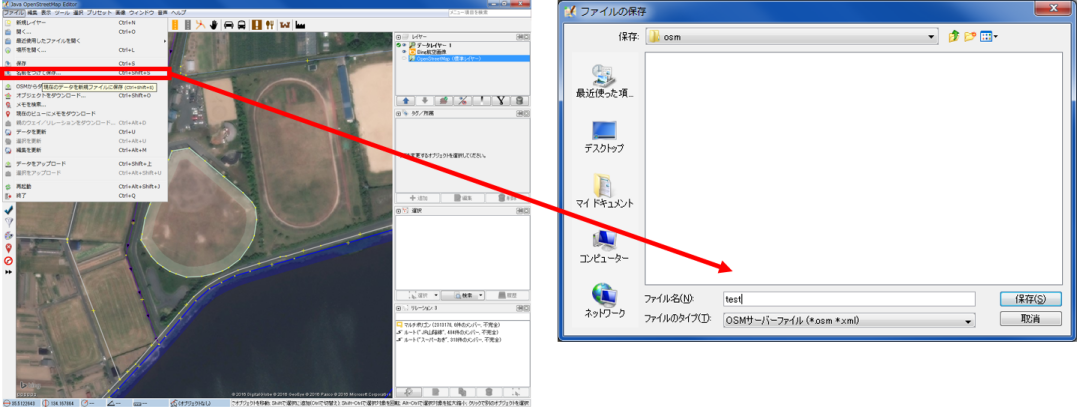
GPSデータを読み込む
以下では、フィールド調査等で取得したGPSデータを利用する手法について解説しています
ファイル>開くをクリックし.gpxファイルを選択する。GPSデータが表示されるため、編集などに利用することができる。ファイル>新規レイヤーを作成をクリックするとレイヤが作成できる。
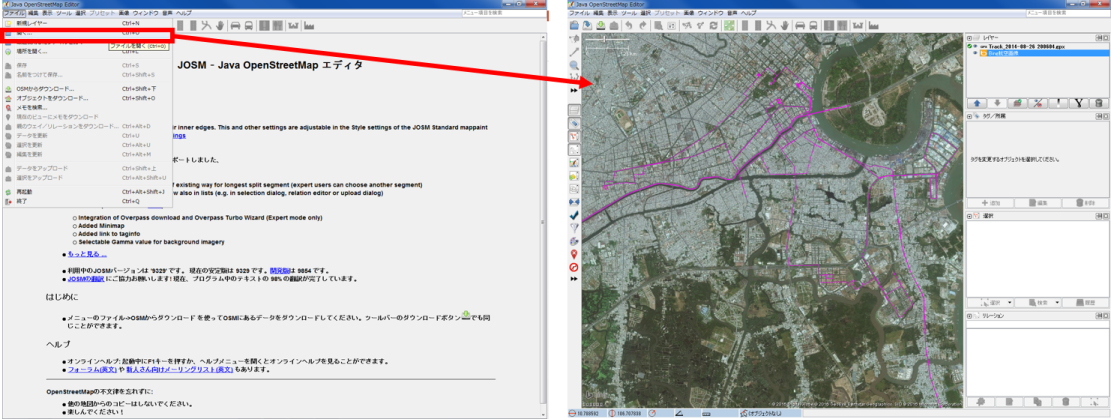
データを利用する
OSMのデータは、ODbL(Open Database License)で提供されています。地図データ(画像、タイル)は、© OpenStreetMap Contributors CC BY SA 2.0で、自由に利用できます。以下は、OpenStreetMapからデータをダウンロードする手法について解説しています。
OpenStreetMapのページで、データをダウンロードする範囲を選択し、Exportをクリックする。.osmという拡張子のファイルがダウンロードされる。
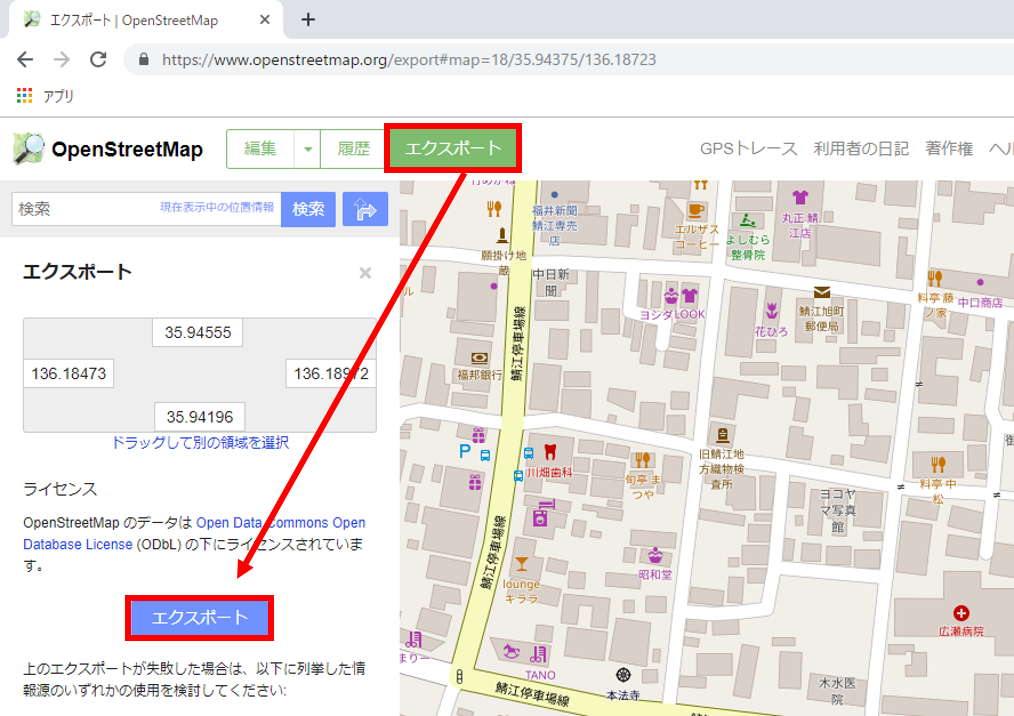
QGISを開き、ダウンロードした.osmのデータをドラッグアンドドロップする。少し待つとウィンドウが表示されるため読み込みたいデータのタイプ(ここではラインとした)を選択し、OKをクリックする。属性テーブルを開くと、データの内容が確認できる。
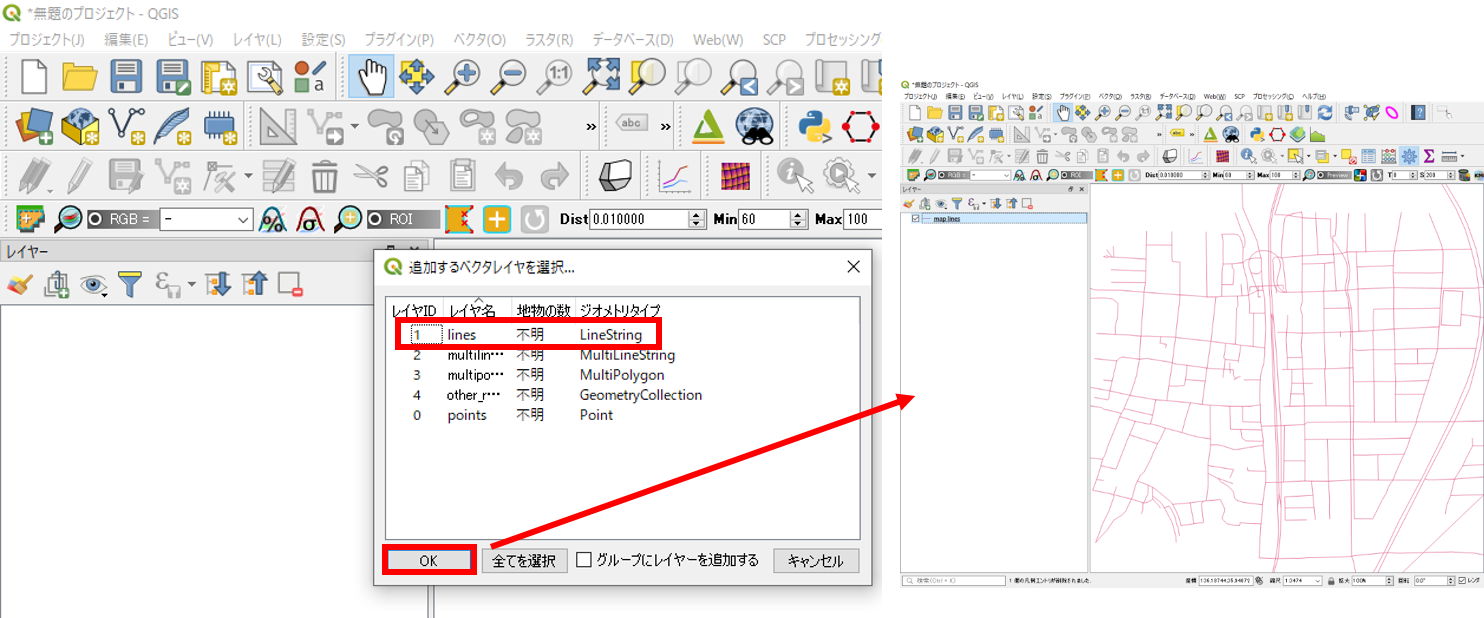
特定の地物のみをダウンロードする
http://overpass-turbo.eu/ にアクセスし、データをダウンロードする。
ウィザードをクリックし、emergency=defibrillatorを入力し、AED情報を書き出す。エクスポートをクリックし、KMLをクリックするとデータが保存できる。
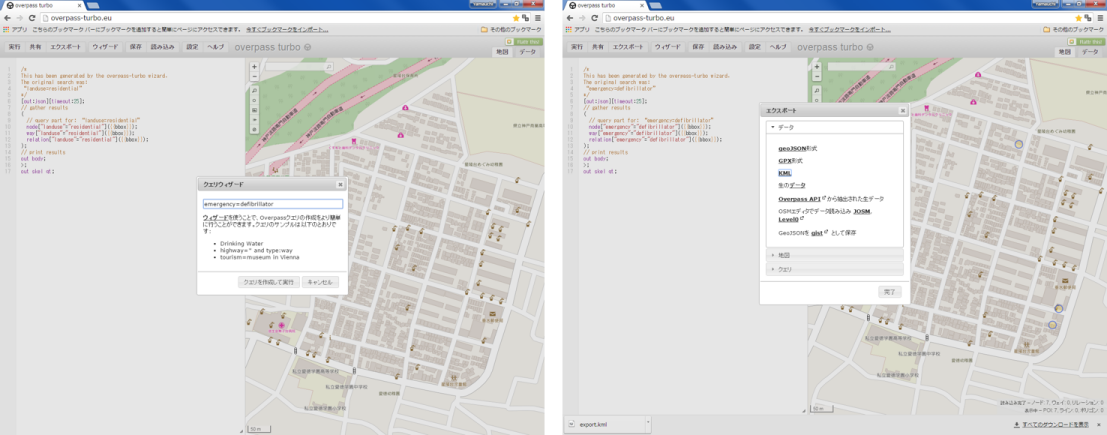
※データを利用する際は、Map data © OpenStreetMap contributors などのクレジットが必要となる。詳細は、https://wiki.openstreetmap.org/wiki/JA:Legal_FAQ を確認する。
OpenStreetMapと社会貢献
OpenStreetMapは、誰もが地図を編集することができ、編集結果はほぼリアルタイムで反映され、その成果は自由に利用することができます。そのような特性から災害の発災後の地図や発災前の地図整備するクライシスマッピングに、用いられます。以下では、クライシスマッピングとそのプラットホームについて簡単に解説します。
クライシスマッピングとは?
地震、津波、洪水などの災害、伝染病、政治と関連した暴動や社会問題というような危機に対するマッピング活動
地図による救済、復興のための支援活動で、インターネットを利用したリアルタイムかつリモートによる情報の整理と集約を行う
地図は世界中のOpenStreetMapの利用者(マッパー)などによるボランティアによって行われる
クライシスマッピングの歴史


OSMを利用したクライシスマッピング
以下は、Humanitarian OSM Team(HOT)のタスキングマネージャーとOSMを利用したクライシスマッピングについて解説しています。
OSM Tasking Managerの利用
OSM Tasking Managerは、OSM人道支援チーム "Humanitarian OSM Team, HOT"が、クライシスマッピングの支援ツールとして提供しているものである。このツールの利用には、OpenStreetMapのアカウント登録とログインが必要とする。ログインが完了した状態で、OSM Tasking Managerにアクセスし、トップページのSTART MAPPINGをクリックすると、タスクの一覧ができる。
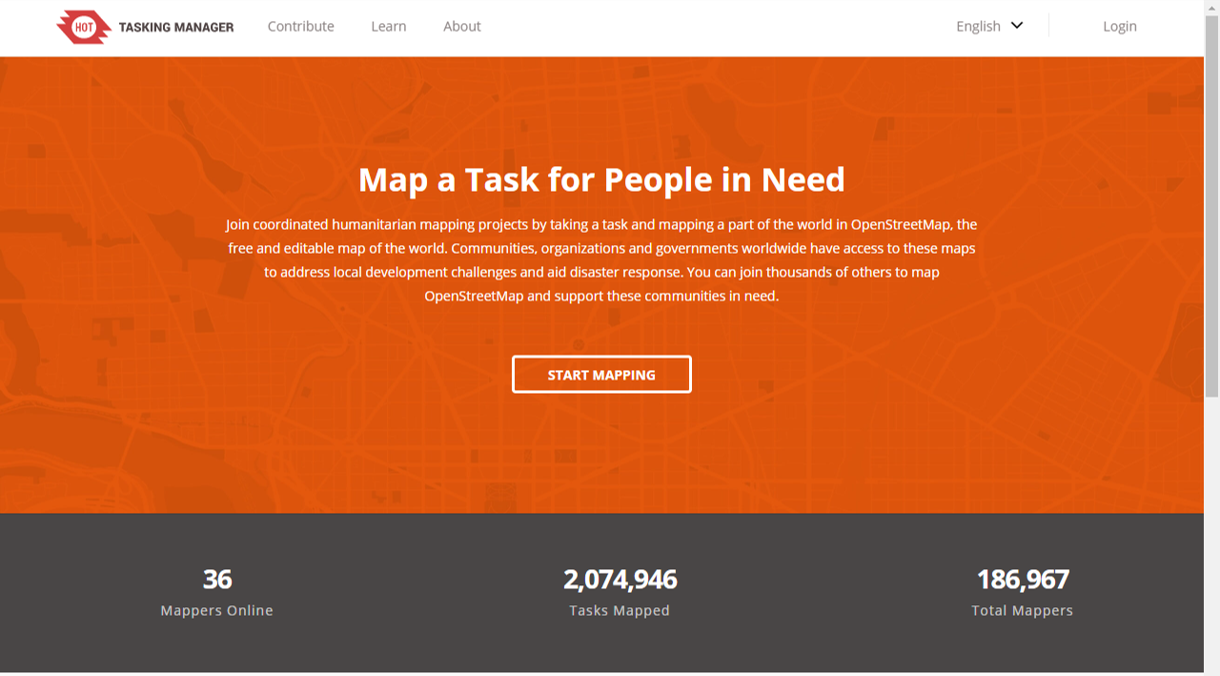
ユーザー情報を登録しないとタスクの編集ができないため、赤枠からログインし、OSMのアカウントとの紐づけを許可する。次に、ユーザー名から、Your profileを選択し、メールアドレス等の情報を更新する。Taskは、検索や並び替えで、作業するタスクを選択することができる。タスクによっては、初心者の参加が望ましくないものもあるため、実際に利用する際は、説明文を読みlevel等を確認する。※今回は、#7013を選択して解説する。
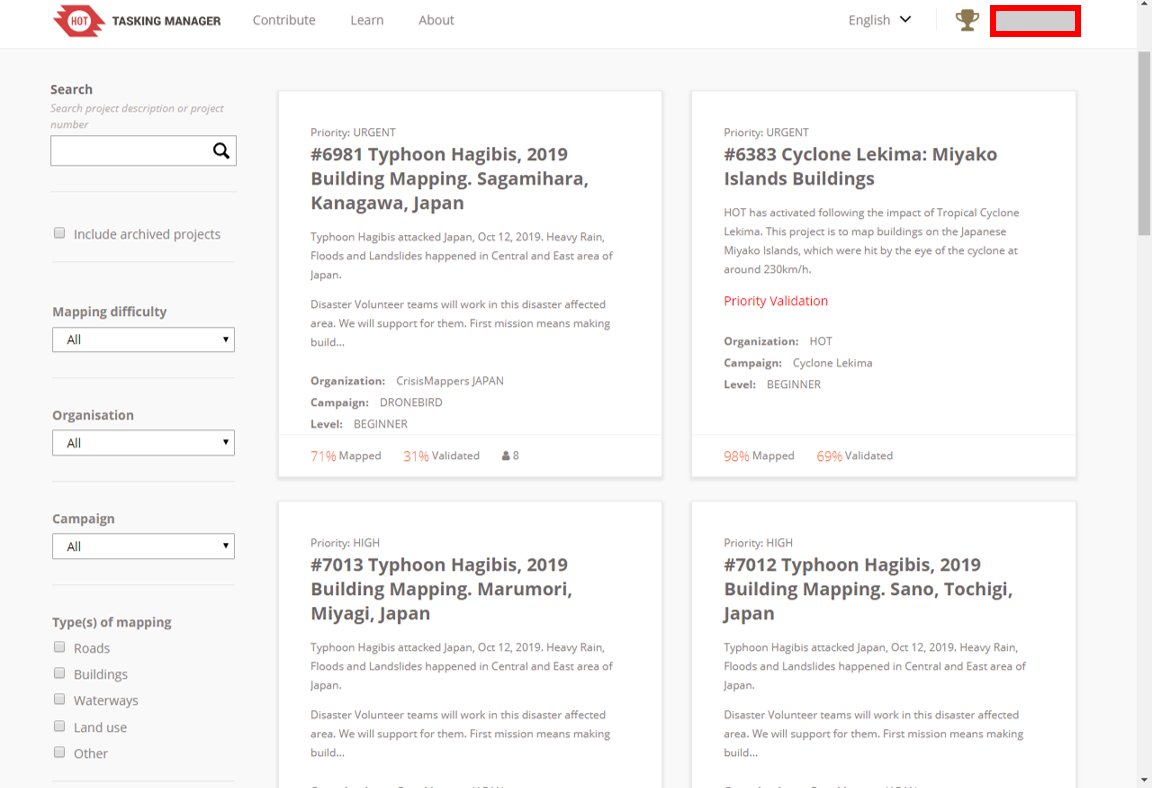
Instructionsからマッピングの入力する地物の種類等を確認し、ページ下段のReady to get started?もしくは、上段のタブからMAPをクリックする。地図画面から、編集するエリアを選択する。左側の画面に、START MAPPING のボタンが表示されるので、クリックしてマッピングを開始する。
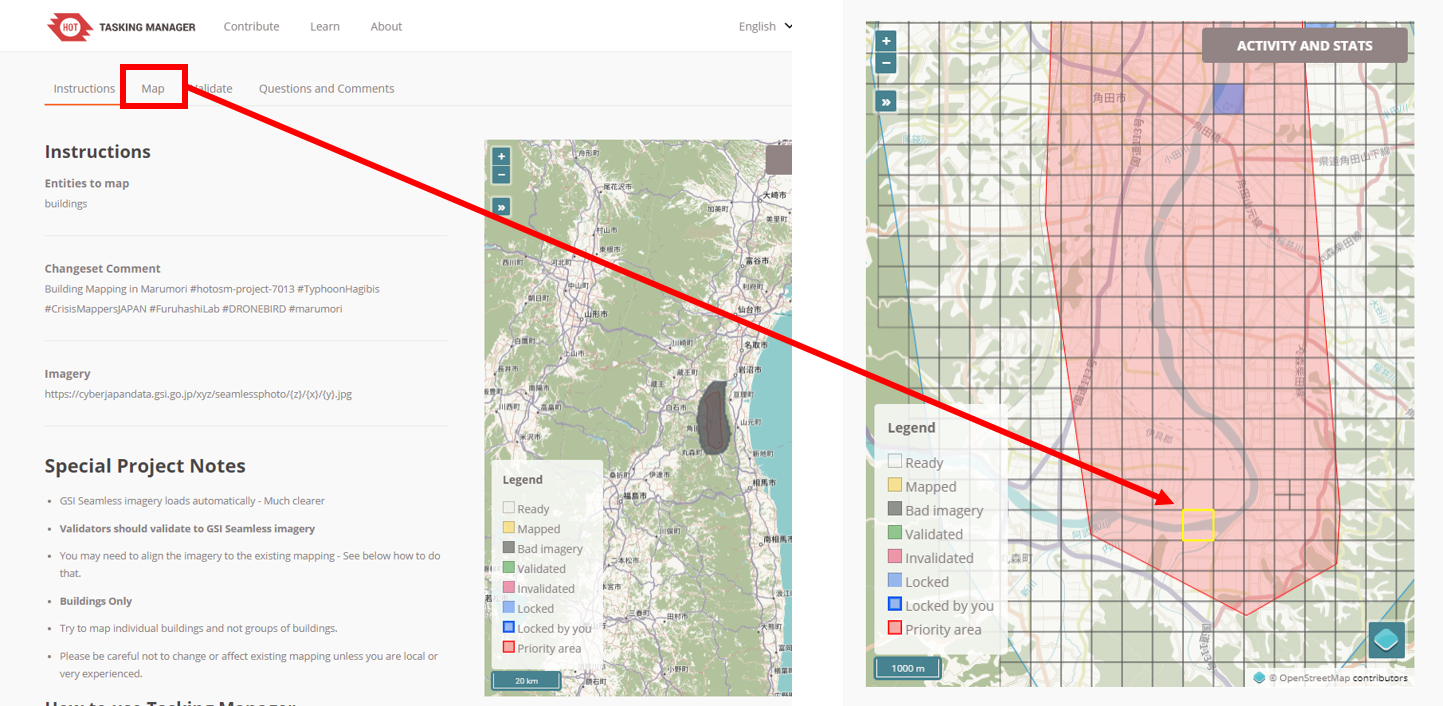
ID Editorを選択し、START EDITORをクリックする。
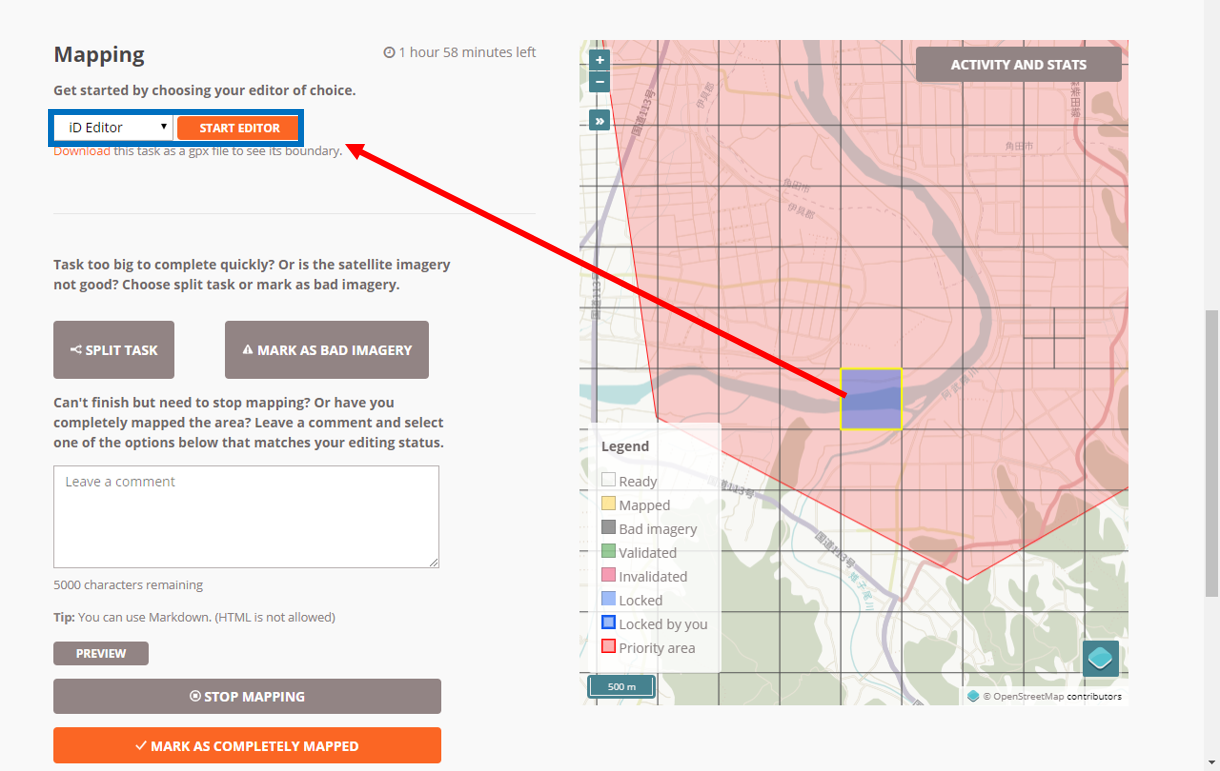
別のタブでOSM画面が起動されるので、タスクの内容に従って編集する。
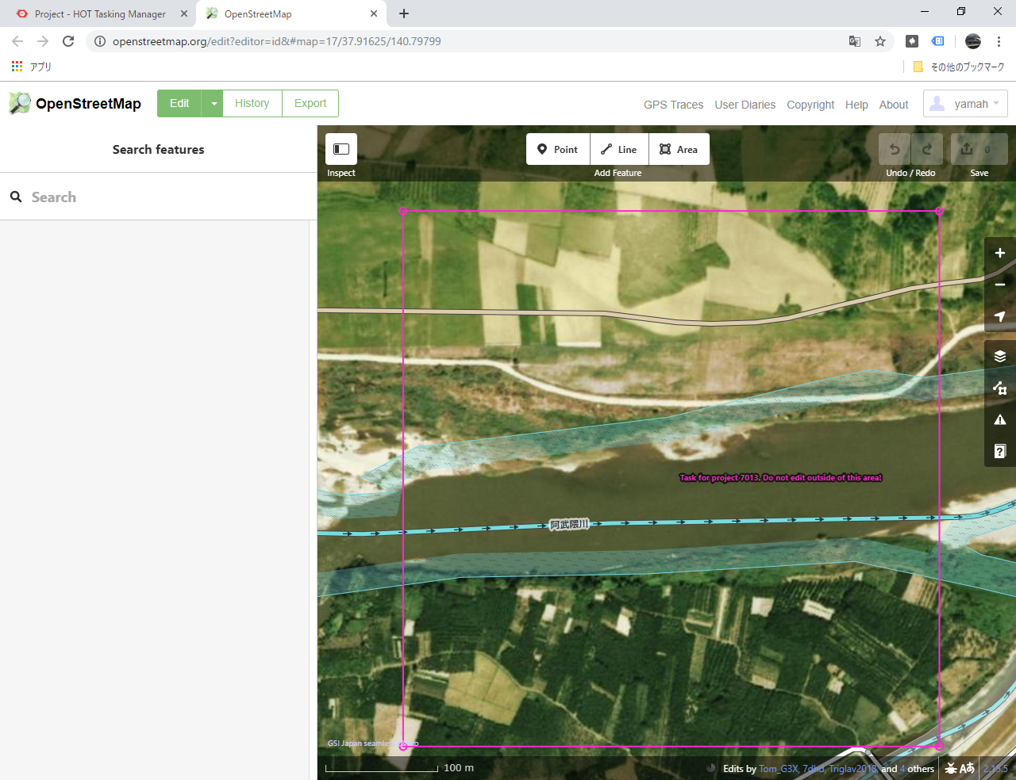
編集対象があれば、タスクに従って建物等をトレースし、保存をクリックする。編集セットのコメントにタスクの内容が自動で入力されていることを確認し、SAVEをクリックする。
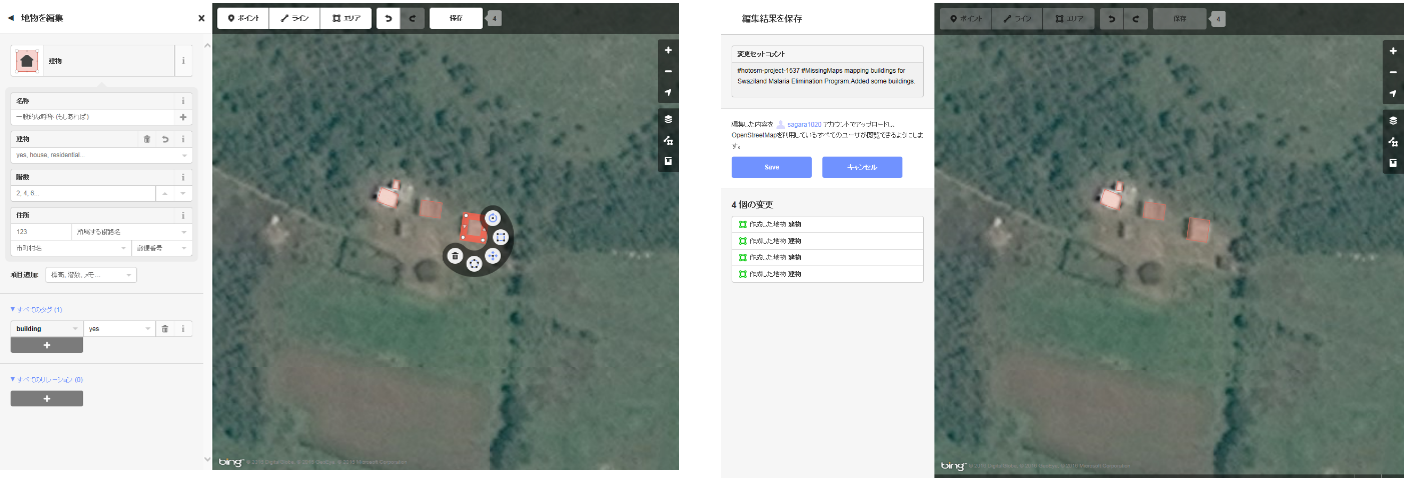
編集が終了したら、編集内容をLeave a commentに入力し、MARK AS COMPLETELY MAPPEDをクリックする。途中の場合は、STOP MAPPINGをクリックする。
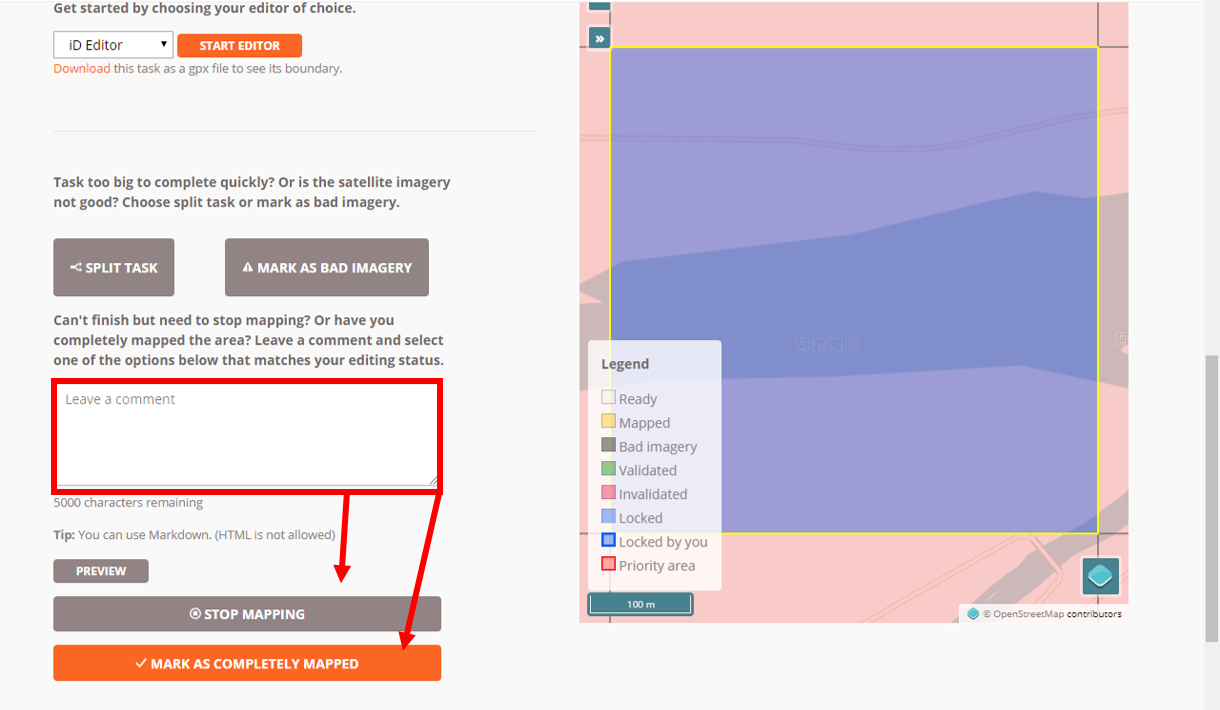
この教材の課題ページ_参加型GISと社会貢献へ進む
ライセンスに関する注意事項
本教材で利用しているキャプチャ画像の出典やクレジットについては、その他のライセンスについてよりご確認ください。
教材の利用に関するアンケート
本プロジェクトでは、教材の改良を目的とした任意アンケートを実施しています。ご協力いただける方は、アンケートにお進みください。ご協力のほどよろしくお願いいたします。※ 本アンケートの成果は、教材の改良のほか、学会での発表等の研究目的でも利用します。また、本アンケートでは、個人が特定できるような質問は設けておりません。