GRASSビギナーズマニュアル
本教材は、GRASS GISの入門者向け実習用教材です。GRASS GIS(7系)の機能やデータの読み込みなどについて解説しています。
課題形式で使用する場合は、本教材を一読した後、課題ページへお進みください。GIS初学者は、本教材を進める前にGISの基本概念の教材を確認しておいてください。本教材を使用する際は、利用規約をご確認いただき、これらの条件に同意された場合にのみご利用下さい。
Menu
- GRASS GISとは?
- インストール
- ファイル形式について
- GRASSの起動
- 機能説明
- マップセットにラスタデータを読み込む
- コマンドコンソールとモジュールツリー
- レイヤの色分け
- レイアウト
- 参考ページの紹介
実習用データ
実習をはじめる前に、tokyoをダウンロードしてください。
スライド教材
本教材は、スライド_GRASSビギナーズマニュアルとしても、ご利用いただけます。
GRASS_GISとは?
GRASS GISは、無償で利用できるオープンソースGISです。ラスタデータやベクタデータに関連する処理の機能が充実しており、地形解析や画像分類等で活用されています。本教材で主として利用しているQGISのツールボックスから、GRASS GISの機能を呼び出すこともできます。以下では、GRASS GISの入門として、基本機能と地図の作成手法について解説しています。GRASS GISの実践的な利用法について知りたい方は、ラスタデータの分析の教材等を参照してください。
インストール
GRASS GISの公式ページ にアクセスして、GRASS GISをダウンロードする。解凍したファイルのガイドに従ってインストールを行う。
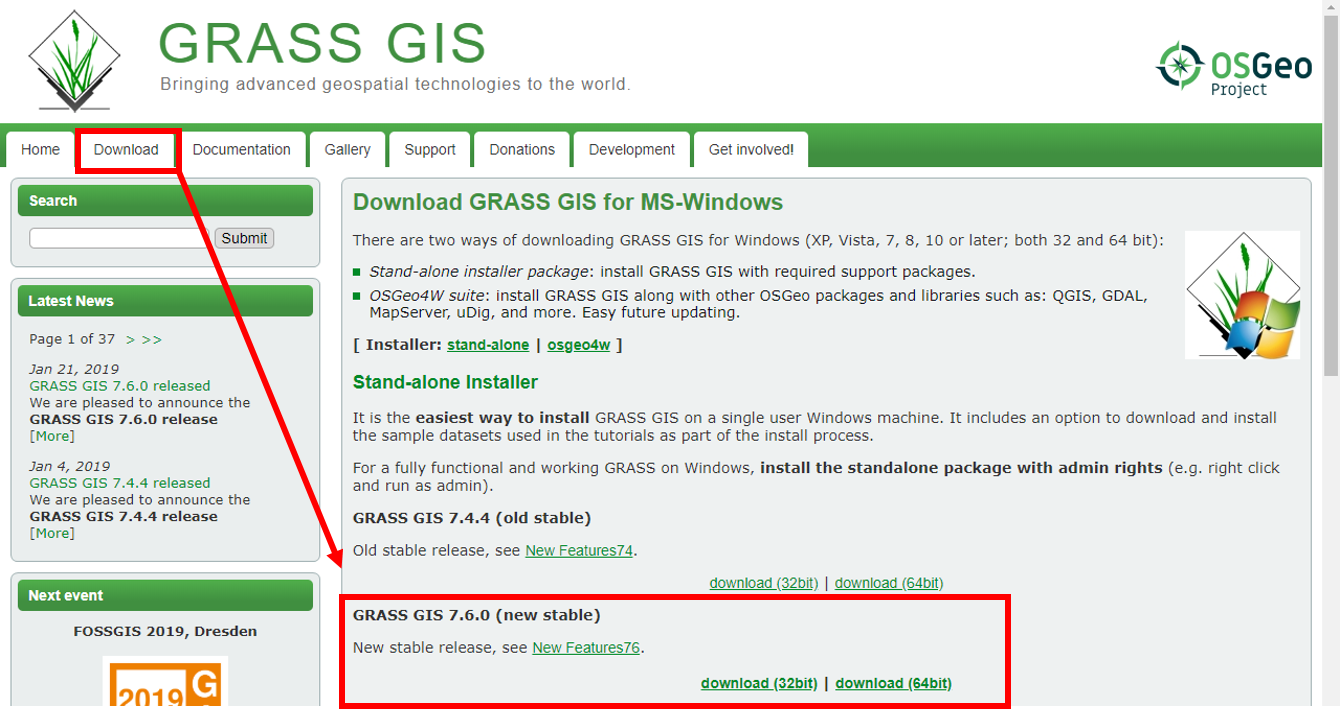
ファイル形式について

GRASSの起動
GRASS GISをインストールした後、デスクトップのアイコンをダブルクリックし、GRASS GISを起動する。
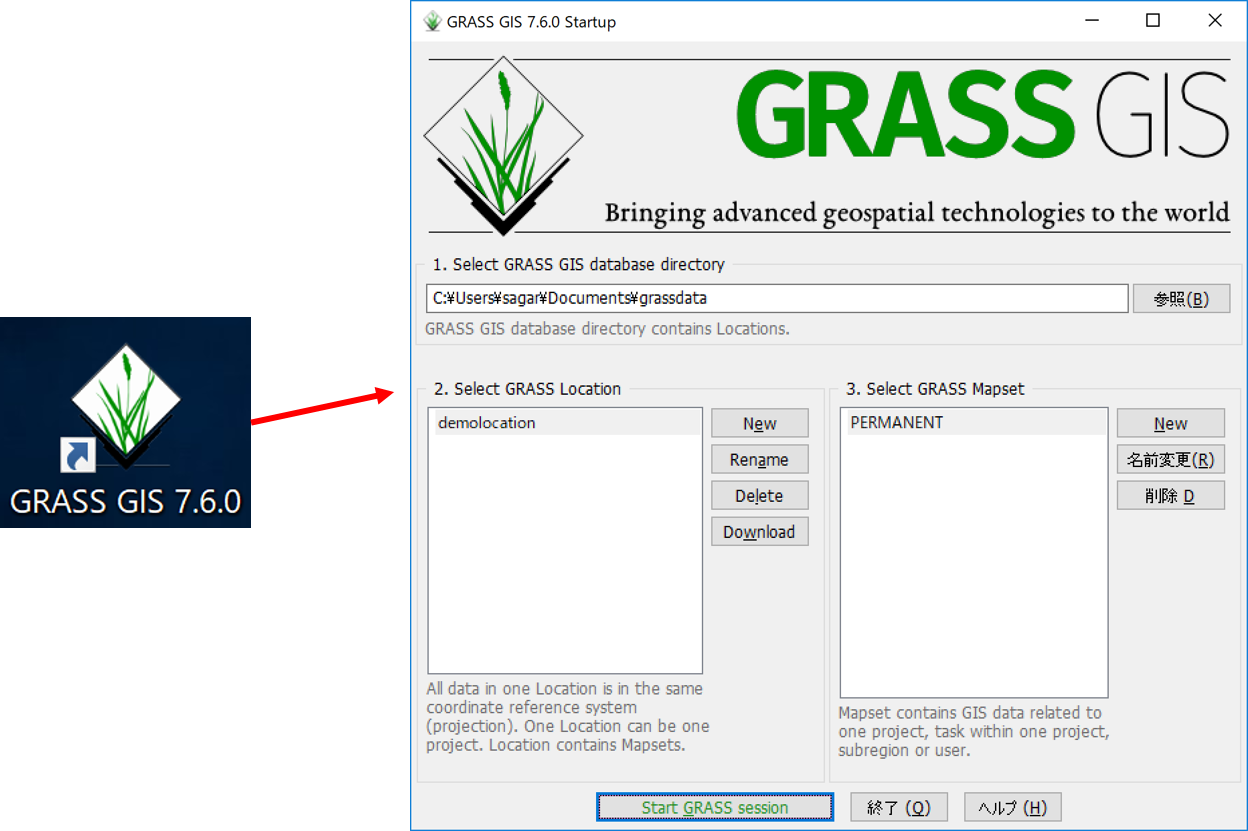
ロケーションとマップセットの作成
Select GRASS Location>Newを選択し、データベースとロケーション名の設定から、プロジェクトロケーションとロケーションタイトルを入力する。Create user mapsetにチェックをつけ、次へをクリックする。
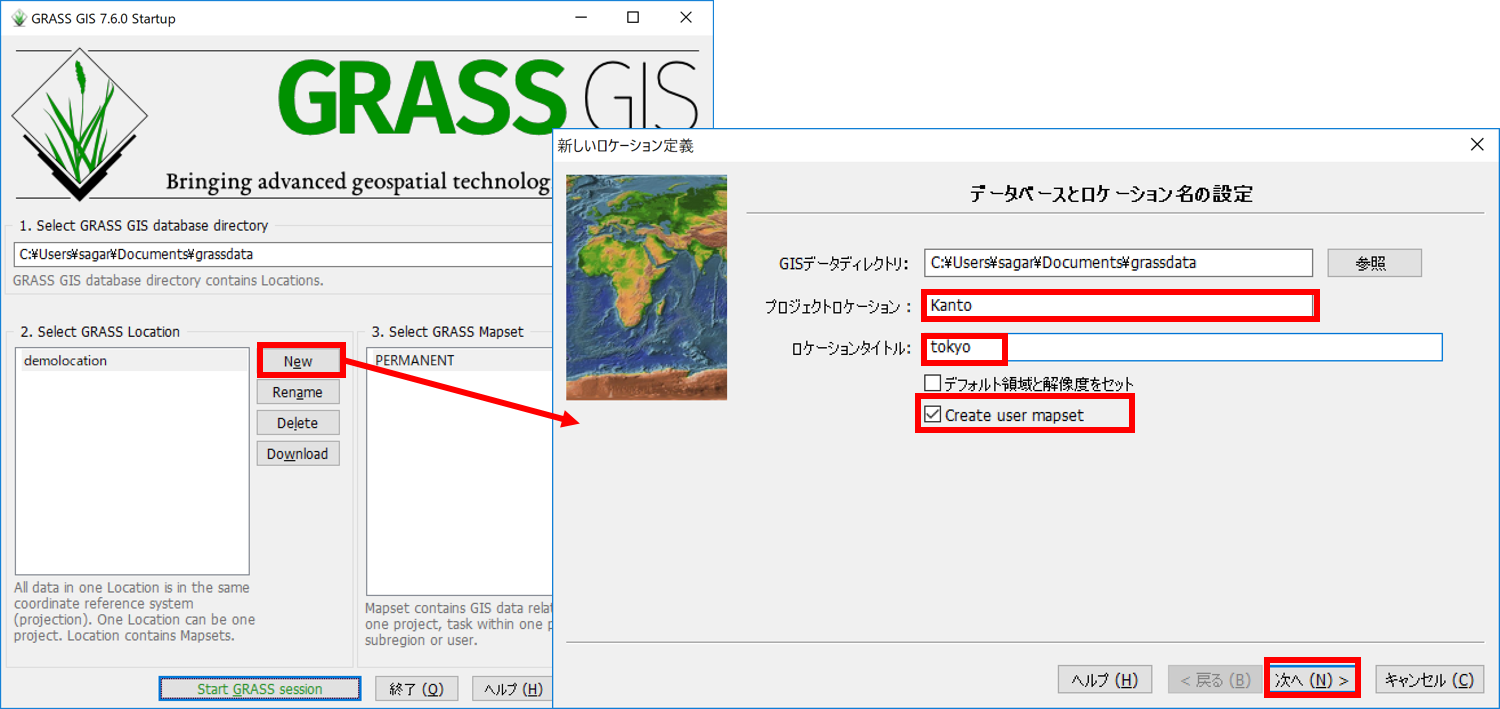
EPSGコードを指定にチェックをつけ、次へをクリックする。
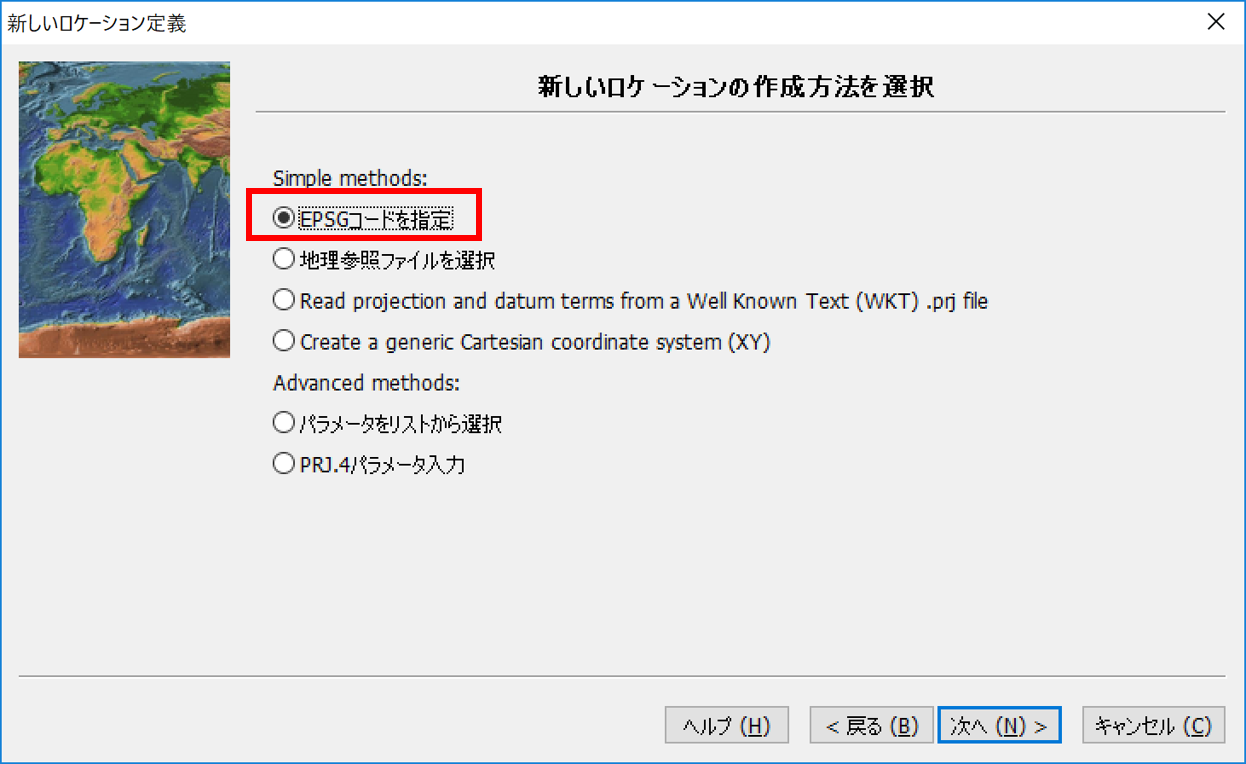
EPSGコードを6667とし、次へをクリックする。
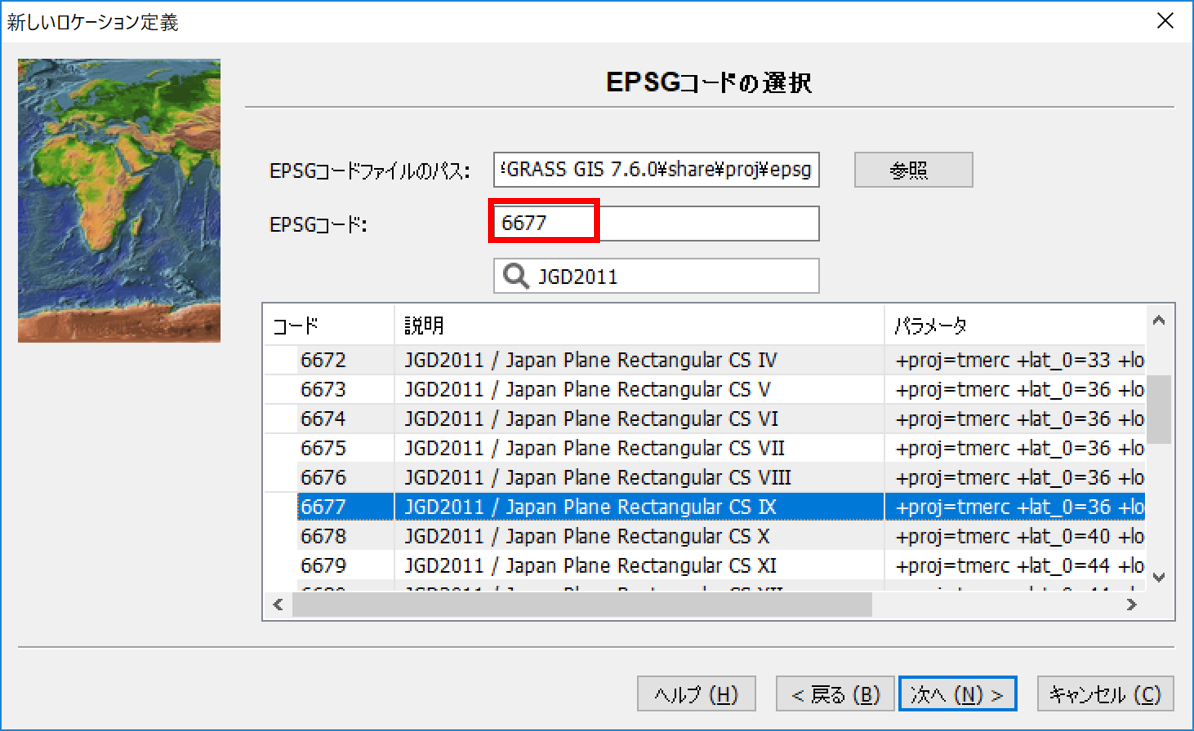
以下のように、新規ロケーションが出力される。
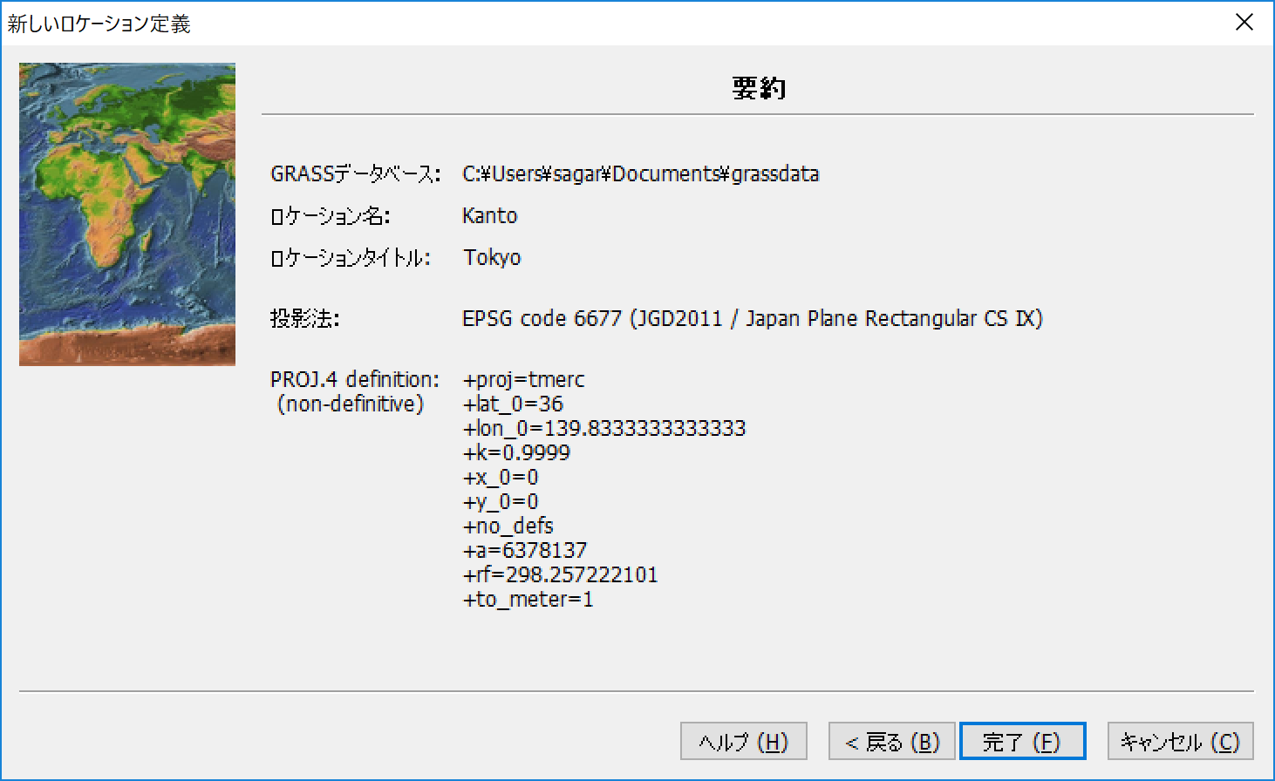
ロケーションを作成すると、マップセットのウィンドウが表示されるため、新規マップセットの名前を入力し、OKをクリックする。ウィンドウが表示されない場合は、Select GRASS Mapset>Newをクリックする。
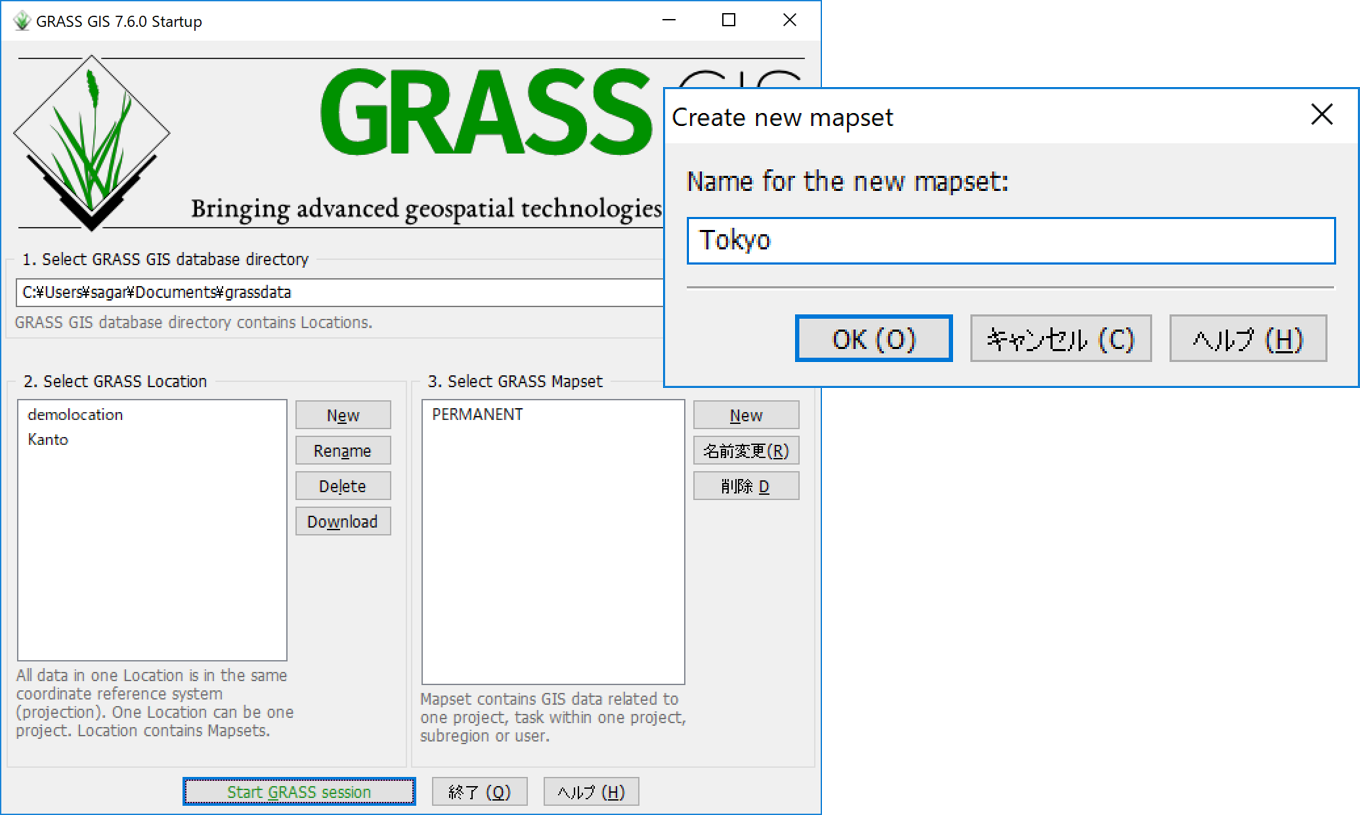
マップセットを表示する
Select GRASS Locationで先ほど出力したロケーションを選択し、Select GRASS Mapsetで先ほどのマップセットを選択し、Start GRASS sessionを実行する。
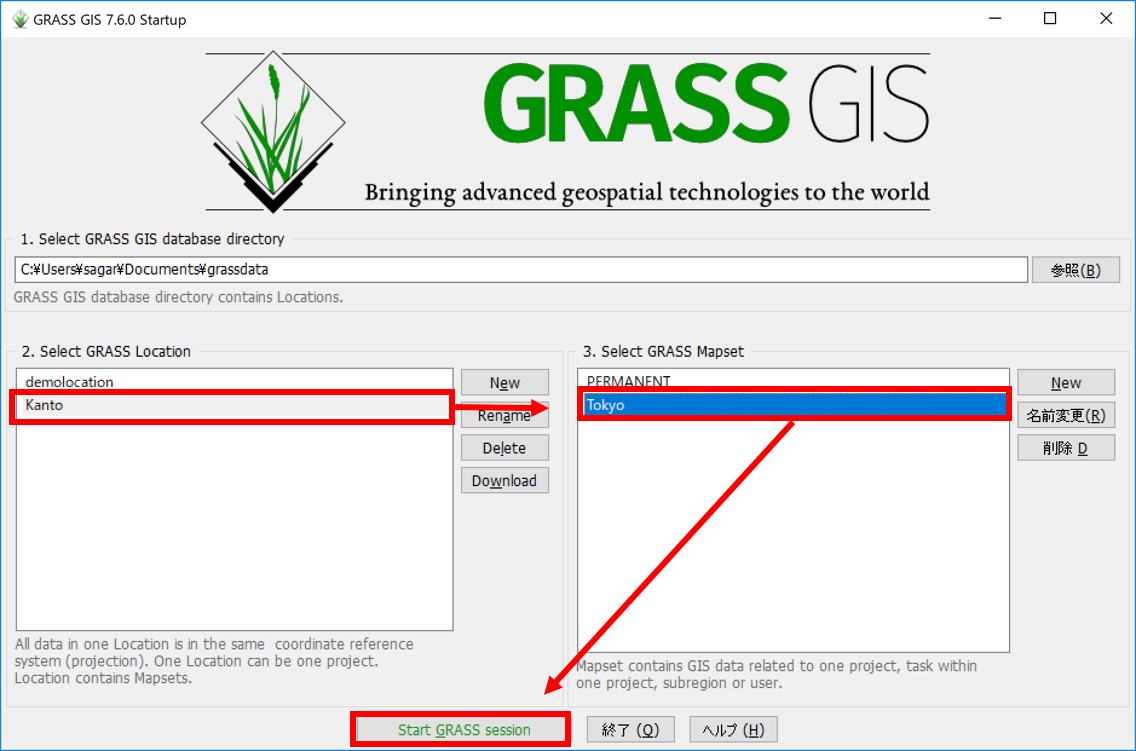
画面説明
GRASS GISを起動すると、以下のような画面が表示される。
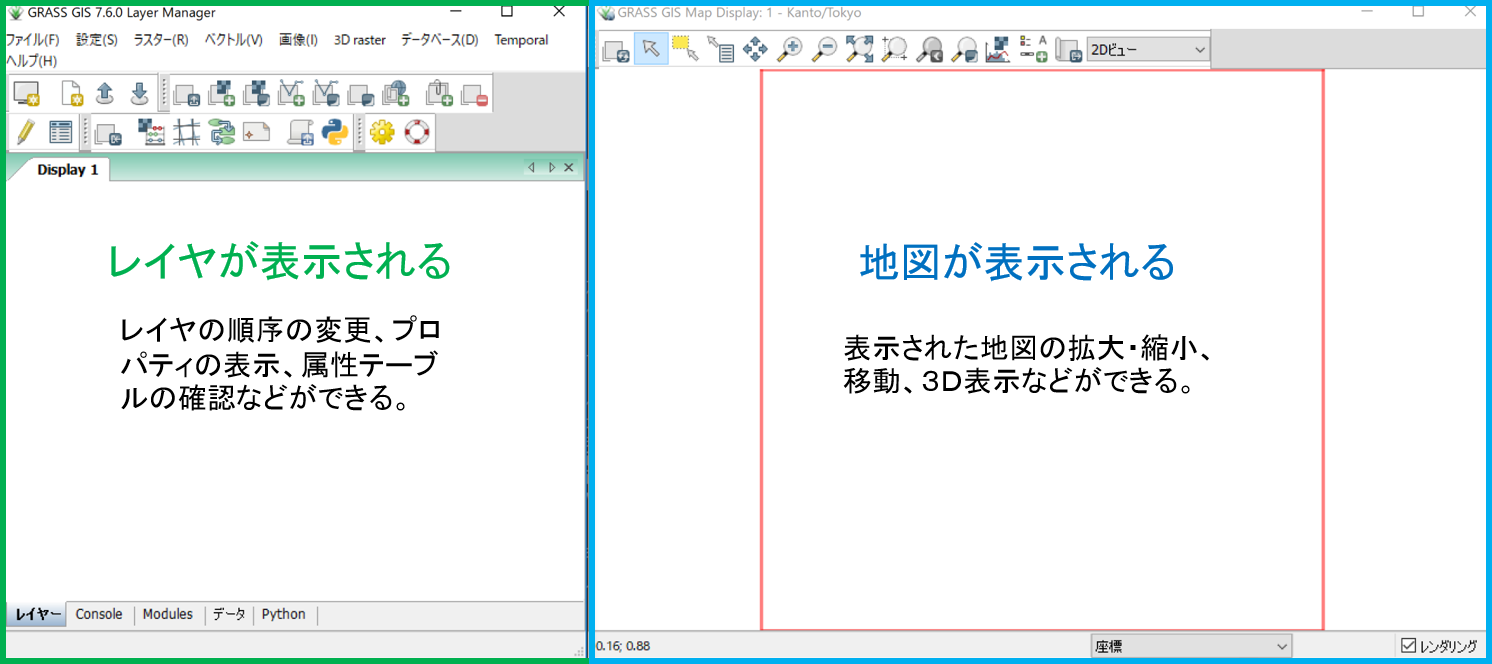
機能説明
GRASS GISには、QGISのように地図の表示、データ作成、分析等の機能が搭載されています。以下では、それらの機能について簡単に解説しています。
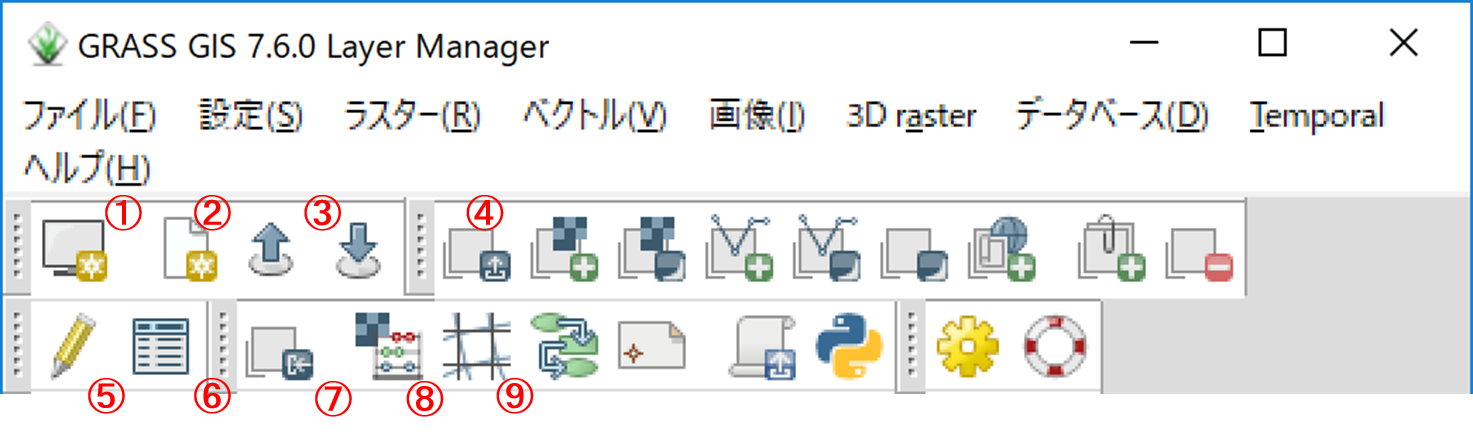
- 新規マップ表示
- 新規ワークスペース作成
- ワークスペースの読み込みと書き出し
- マップセット内のデータ読み込み(④の右側のボタンは読み込むデータの形式によって選択する)
- データの編集
- 属性テーブルの表示
- データのインポート
- ラスタ計算機
- 幾何補正
各メニューの内容は以下のとおりである。
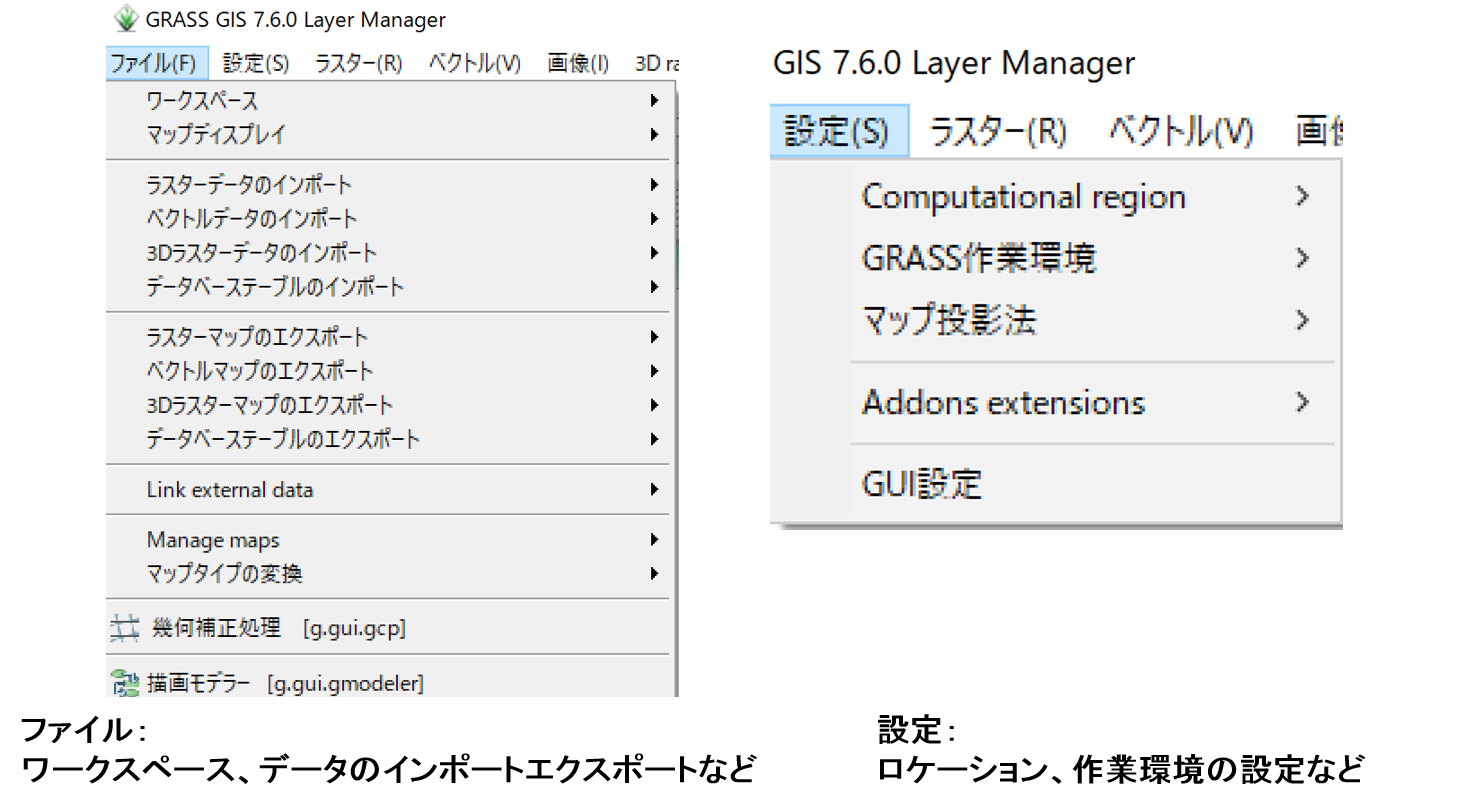
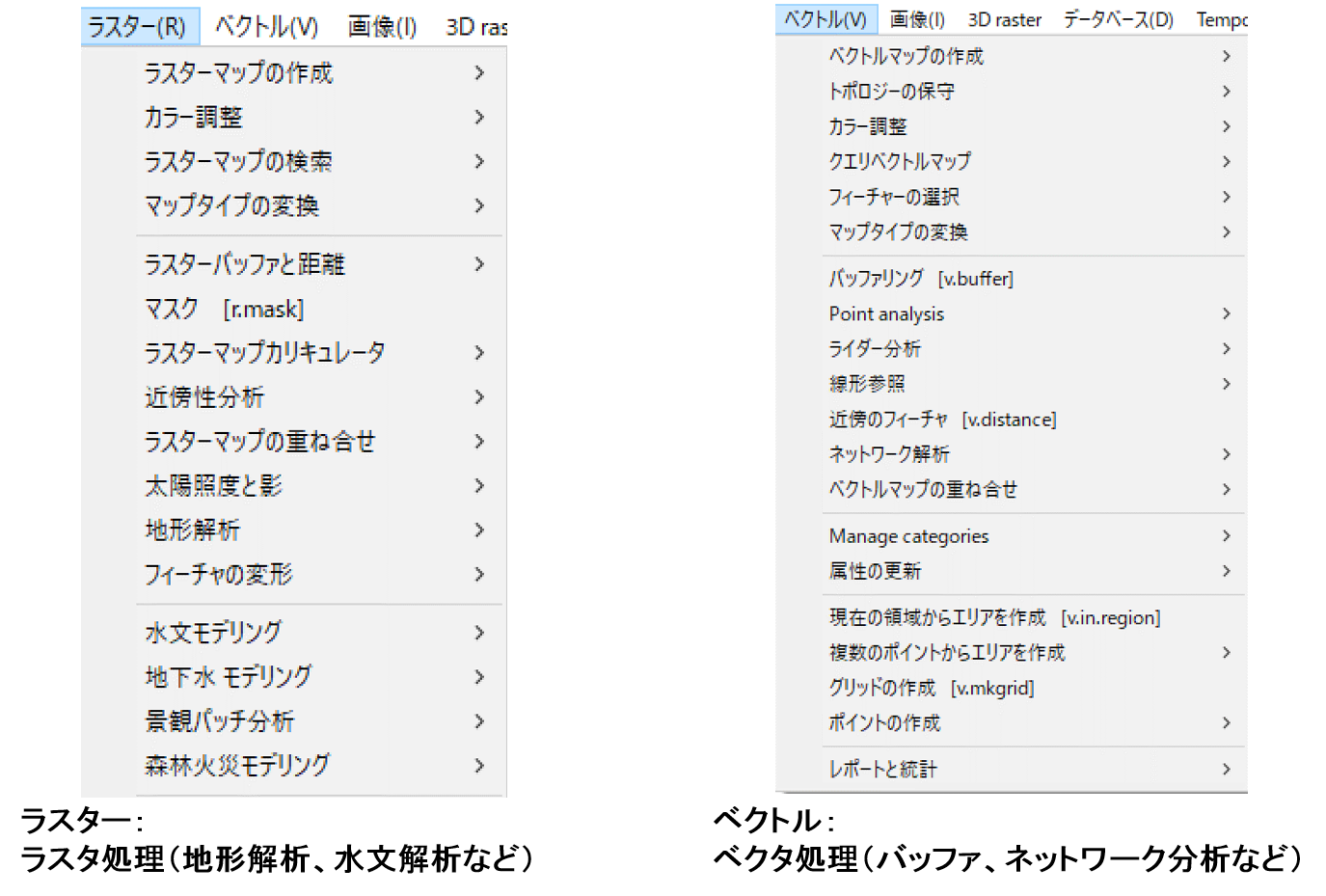
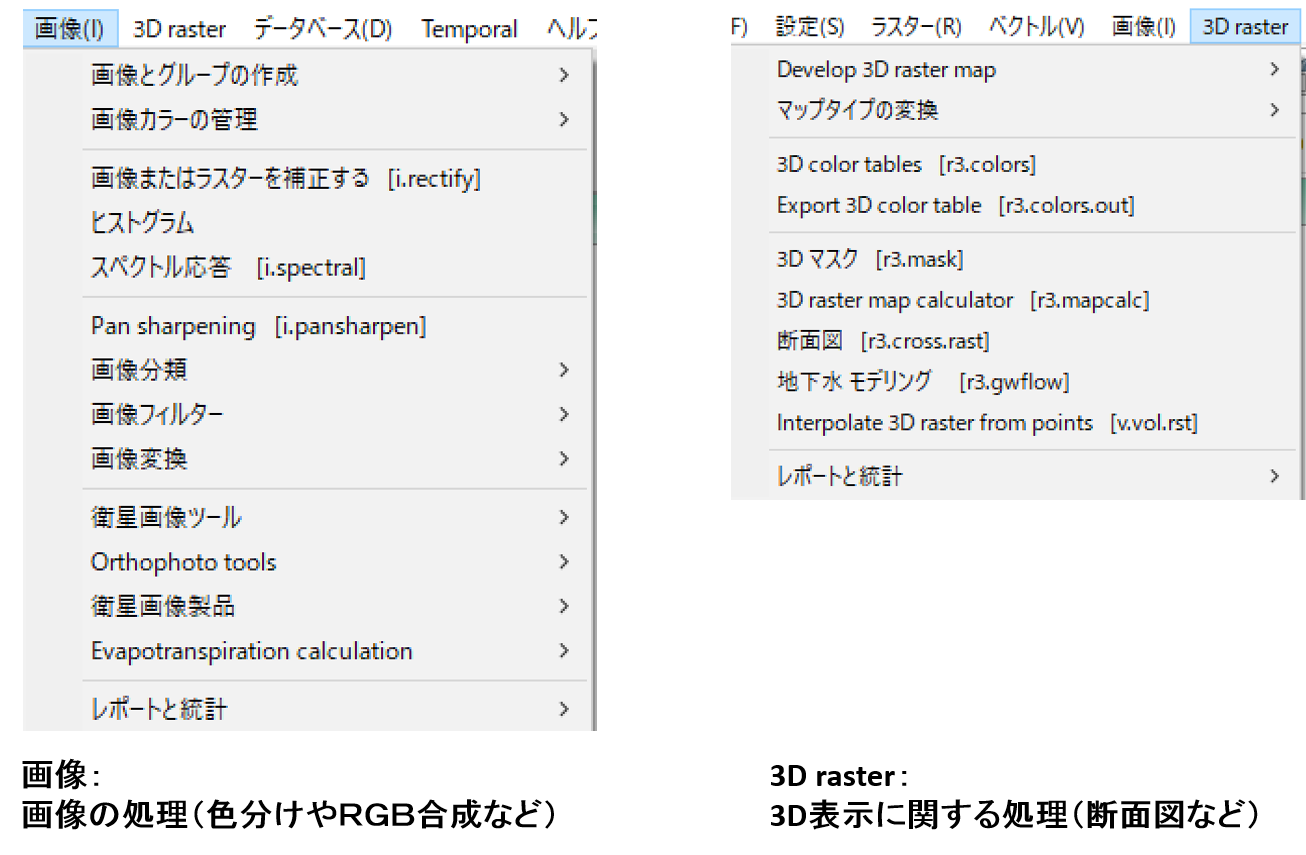
コマンドコンソールとモジュールツリー
GRASS GISでは、コマンドコンソールやそれをツリー上にまとめたモジュールツリーから処理が実行できます。上記の利用例は、ラスタデータの分析やネットワーク分析の教材で詳しく解説しているため、こちらでは説明していません。
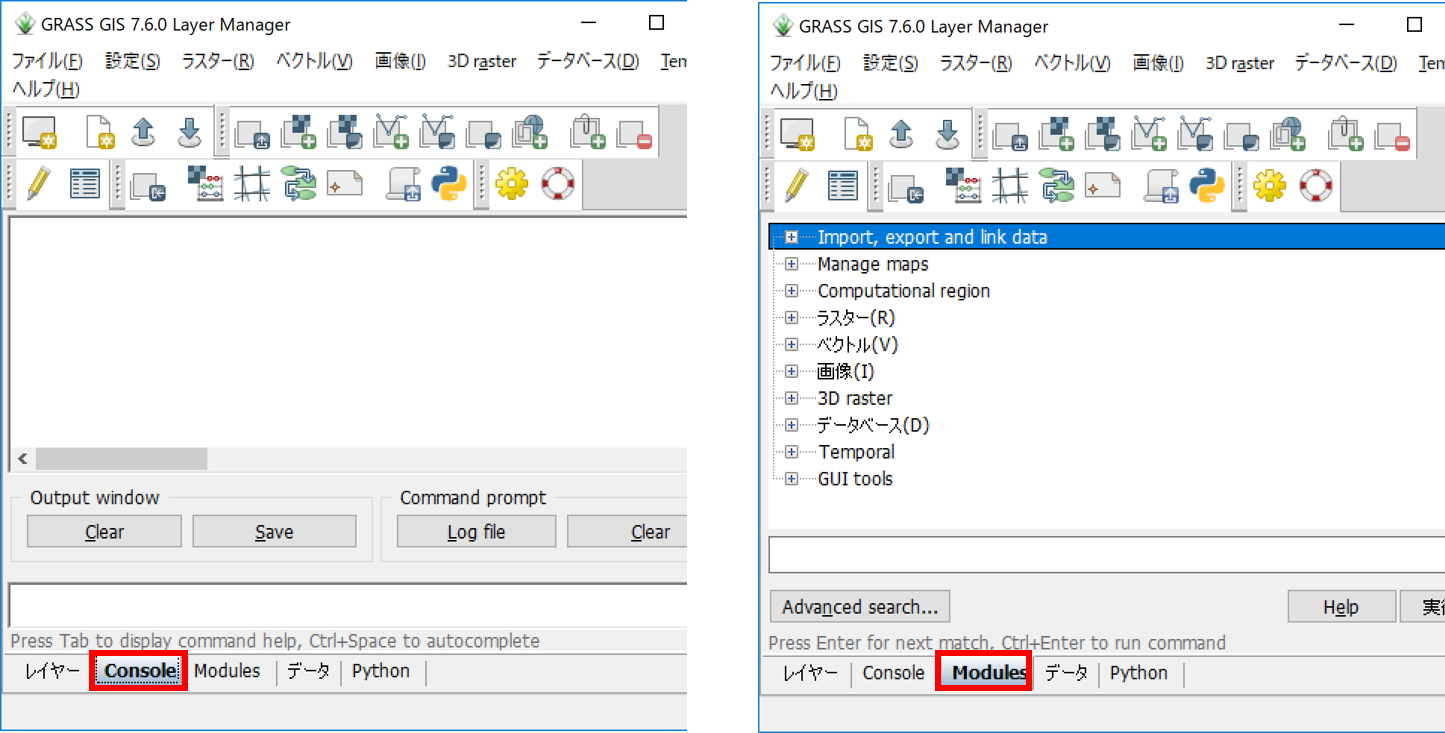
- レイヤー:レイヤを表示。
- コンソール:コマンドを入力し、処理を実行。
- モジュール:ツリーから選択し、処理を実行。
マップセットにラスタデータを読み込む
以下では、マップセットにデータを読み込む手法について解説しています。下の図の赤枠のアイコンをクリックし、ラスターデータのインポートから、作成したマップセットのロケーションと対応するラスタを選択し、インポートをクリックし読み込む。
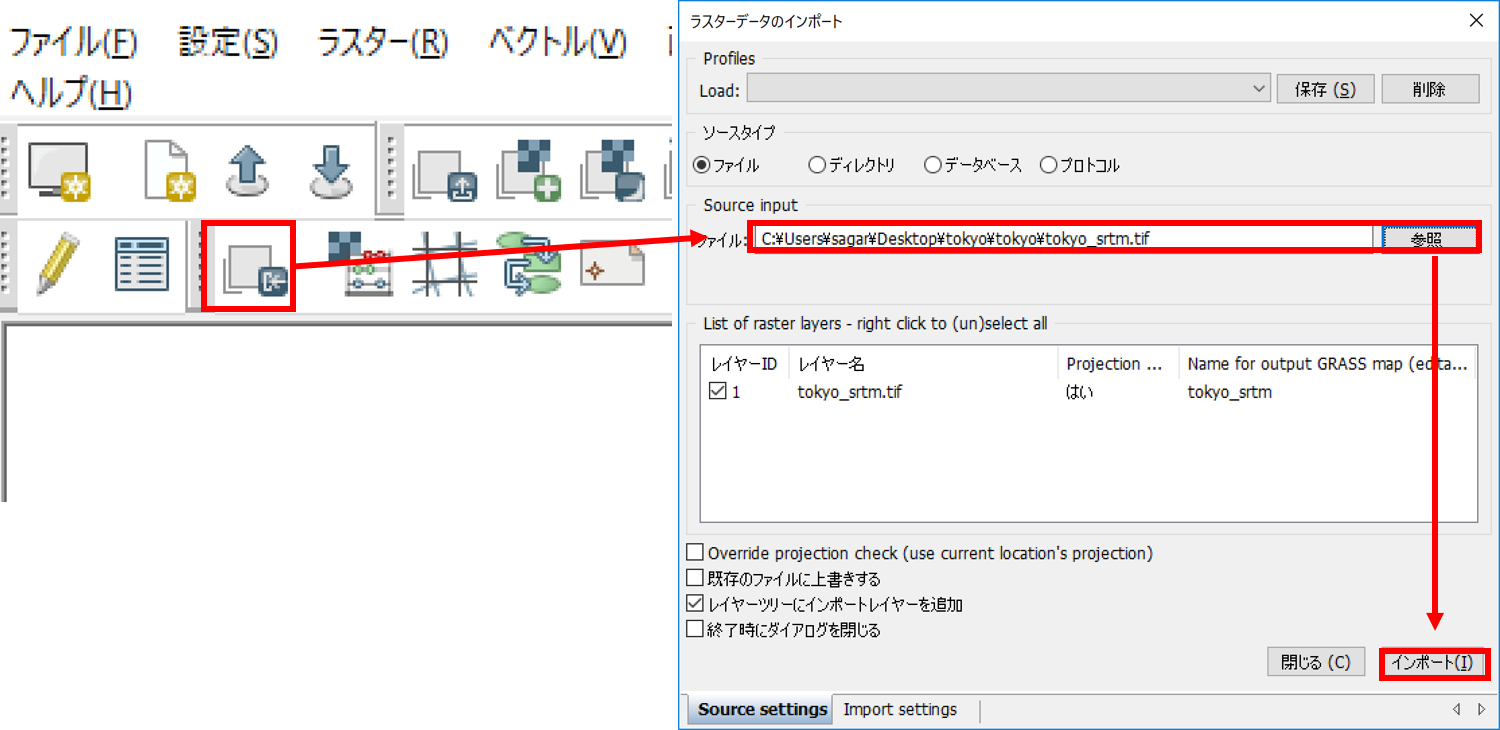
以下のように、ラスタデータが表示される。
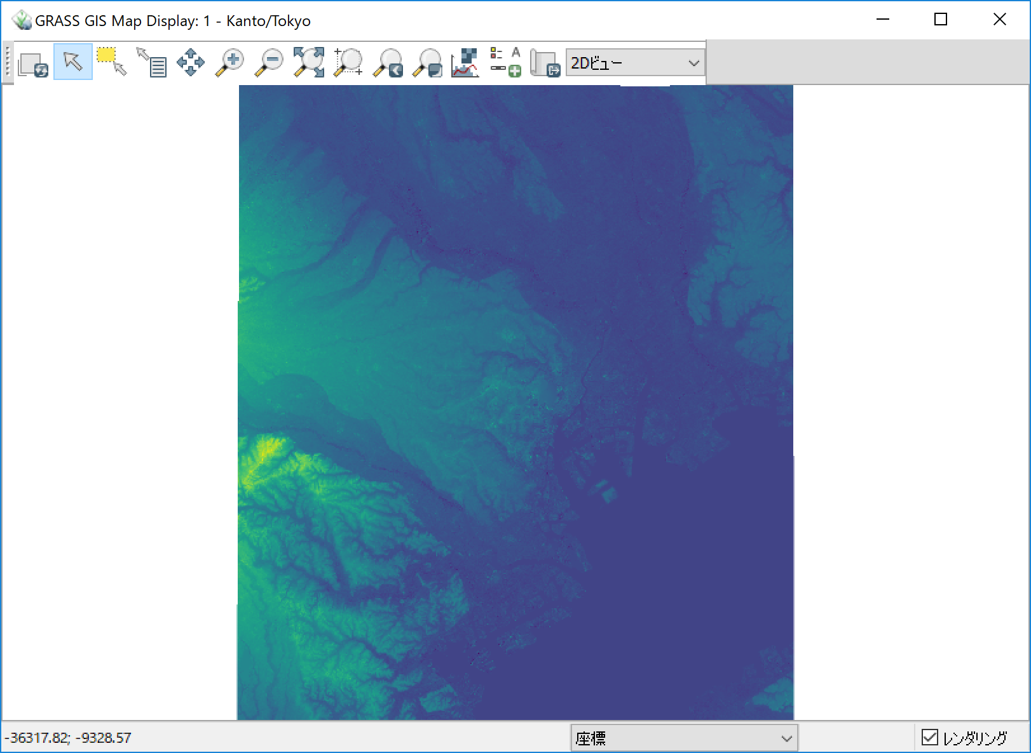
レイヤの色分け
ラスタの値(ここでは標高値)に応じた色分けは、ラスター>カラー調整>Manage color rules Interactivelyから行う。ここでは、例として、以下のように分類数と値を入力する。
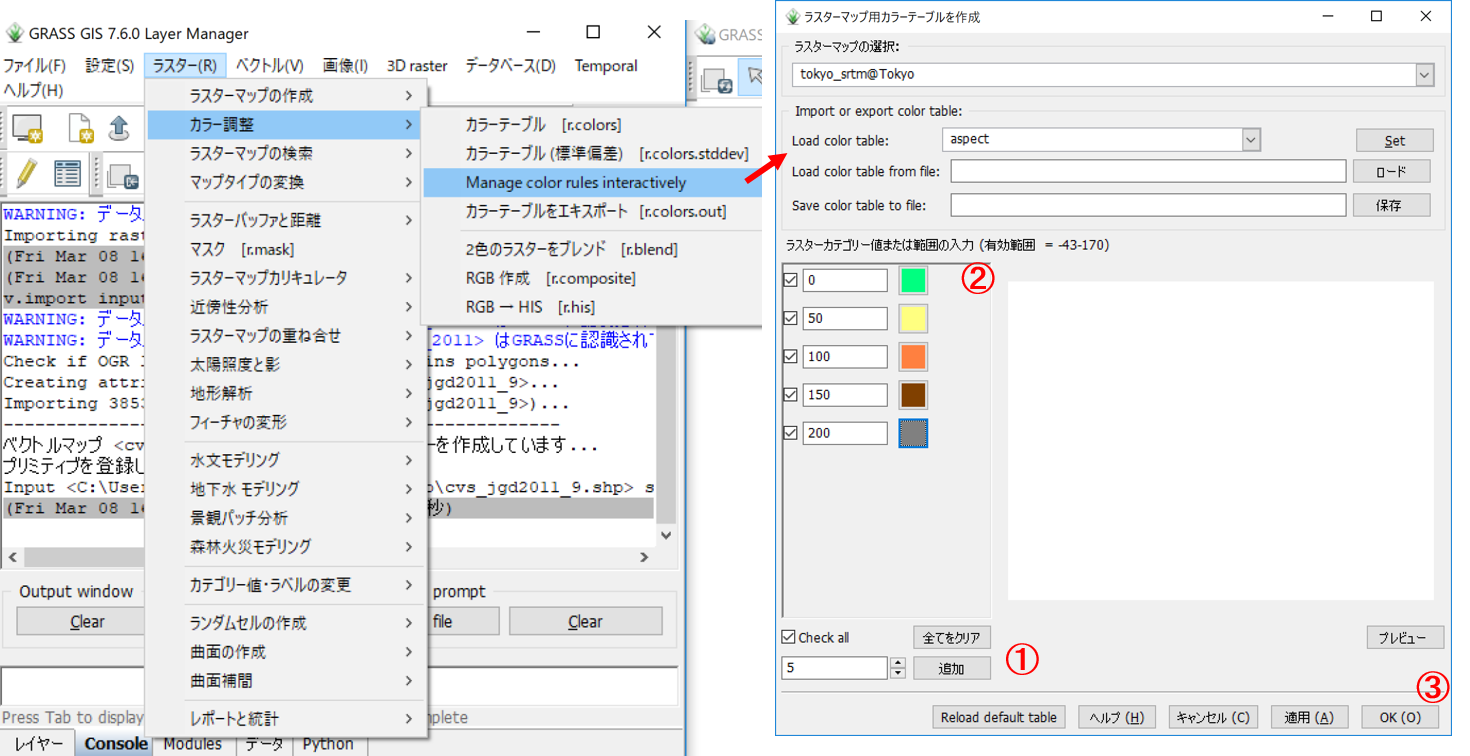
- 分類数を5とする。
- 分類値と色を調整する。
OKをクリックする。
以下のように、ラスタデータの配色が調整できた。
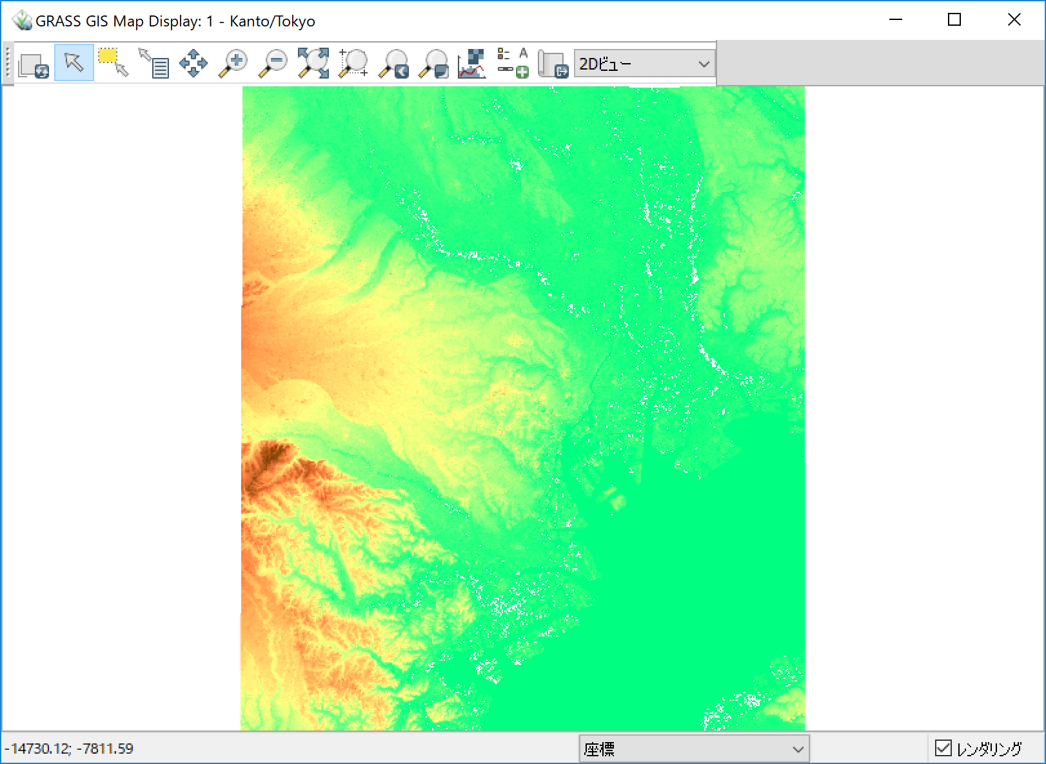
レイアウト
以下では、GRASS GISでのマップのレイアウトについて解説しています。地図のレイアウトは、ファイル>カートグラフィックコンポーザーから実行する。
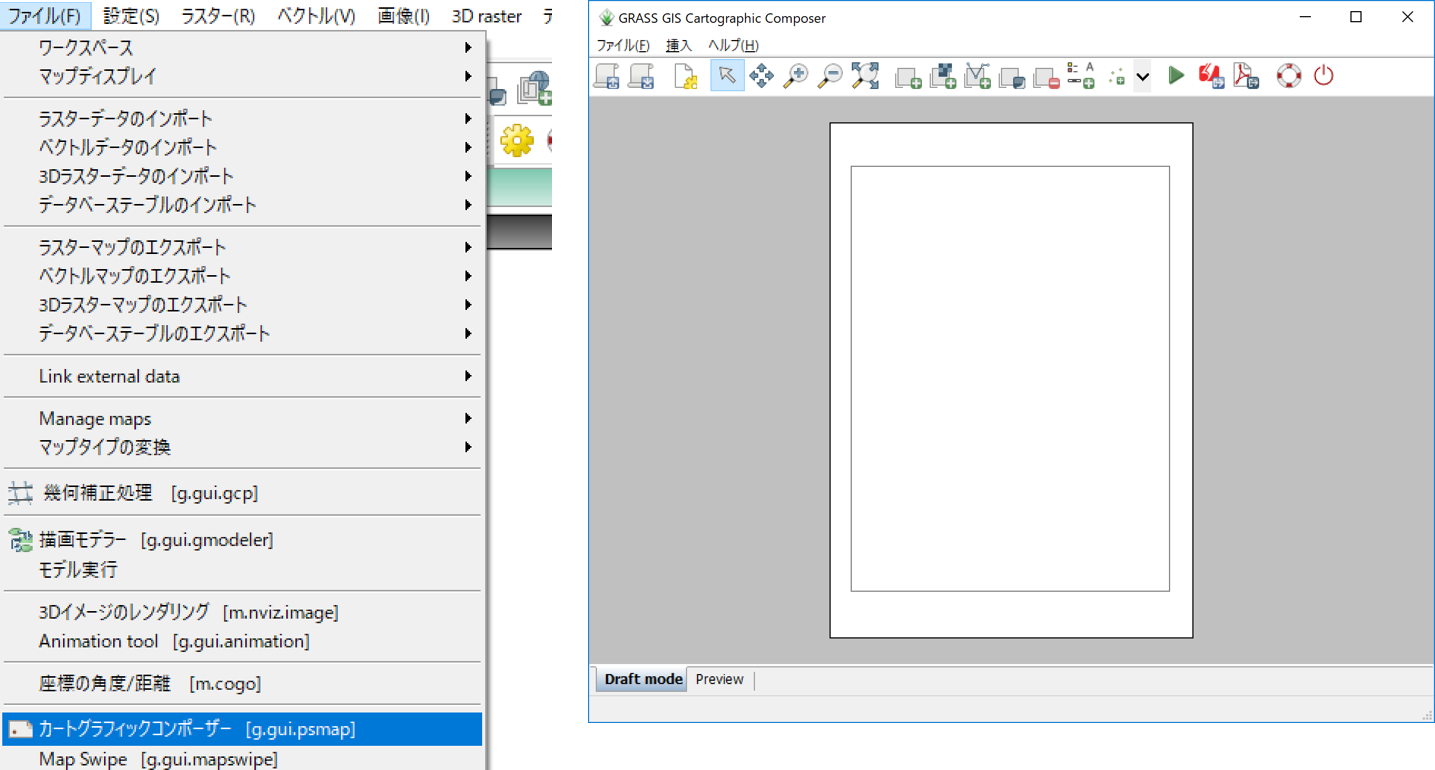
カートグラフィックコンポーザーを起動し、以下の手順で、地図や凡例などを挿入する。
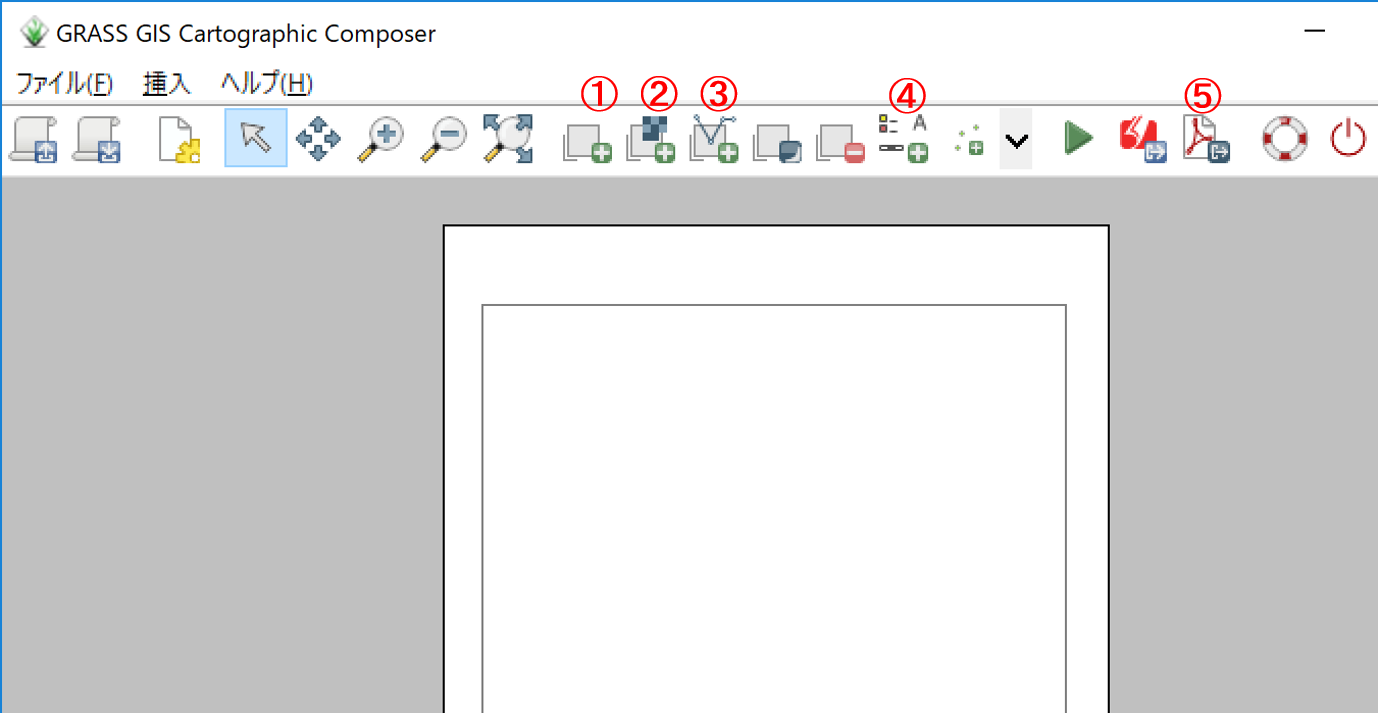
- 地図の範囲を選択する(一番最初に設定する)。
- ラスタマップを追加する。
- ベクタマップを追加する。
- 凡例、方位、縮尺を追加する。
- 地図の書き出し(PDF)をする。
地図の範囲をドラッグして設定し、ラスタマップを追加する。
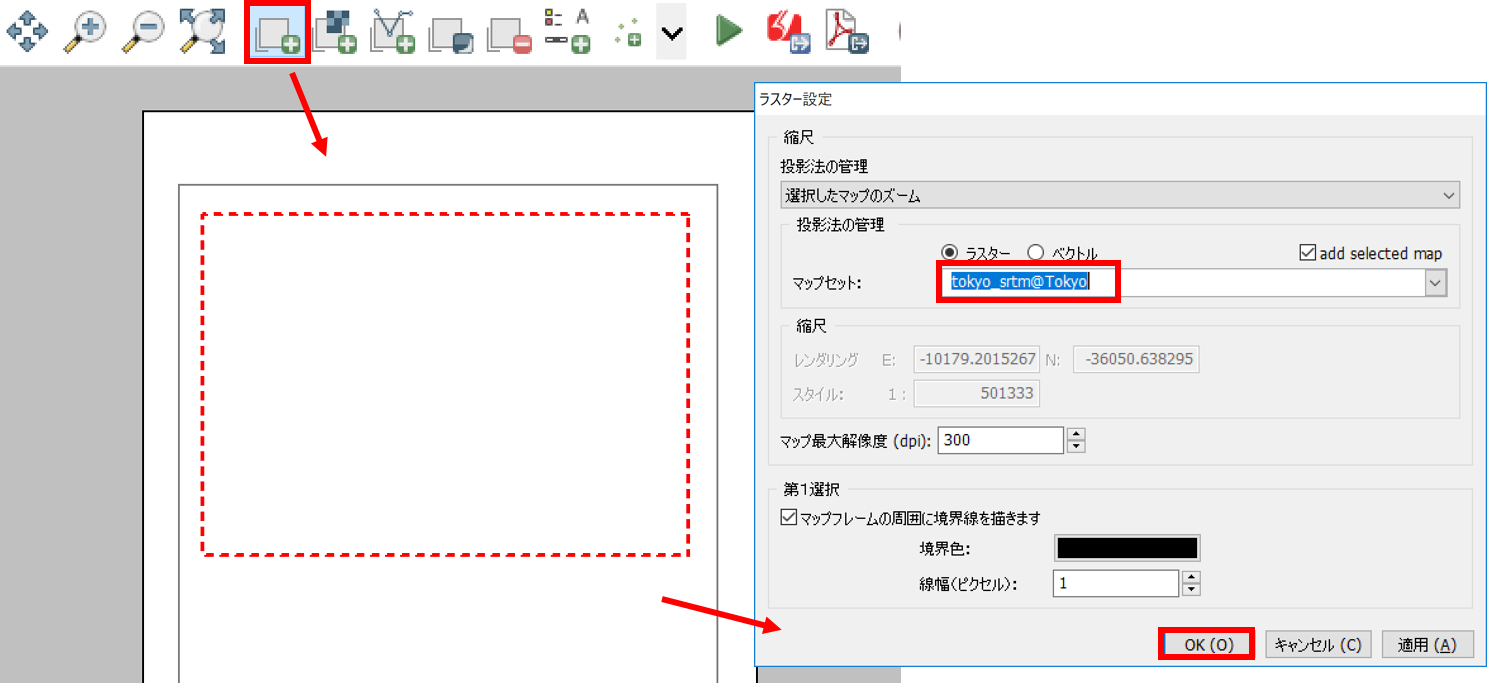
以下のアイコンをクリックし、地図の凡例を追加する。
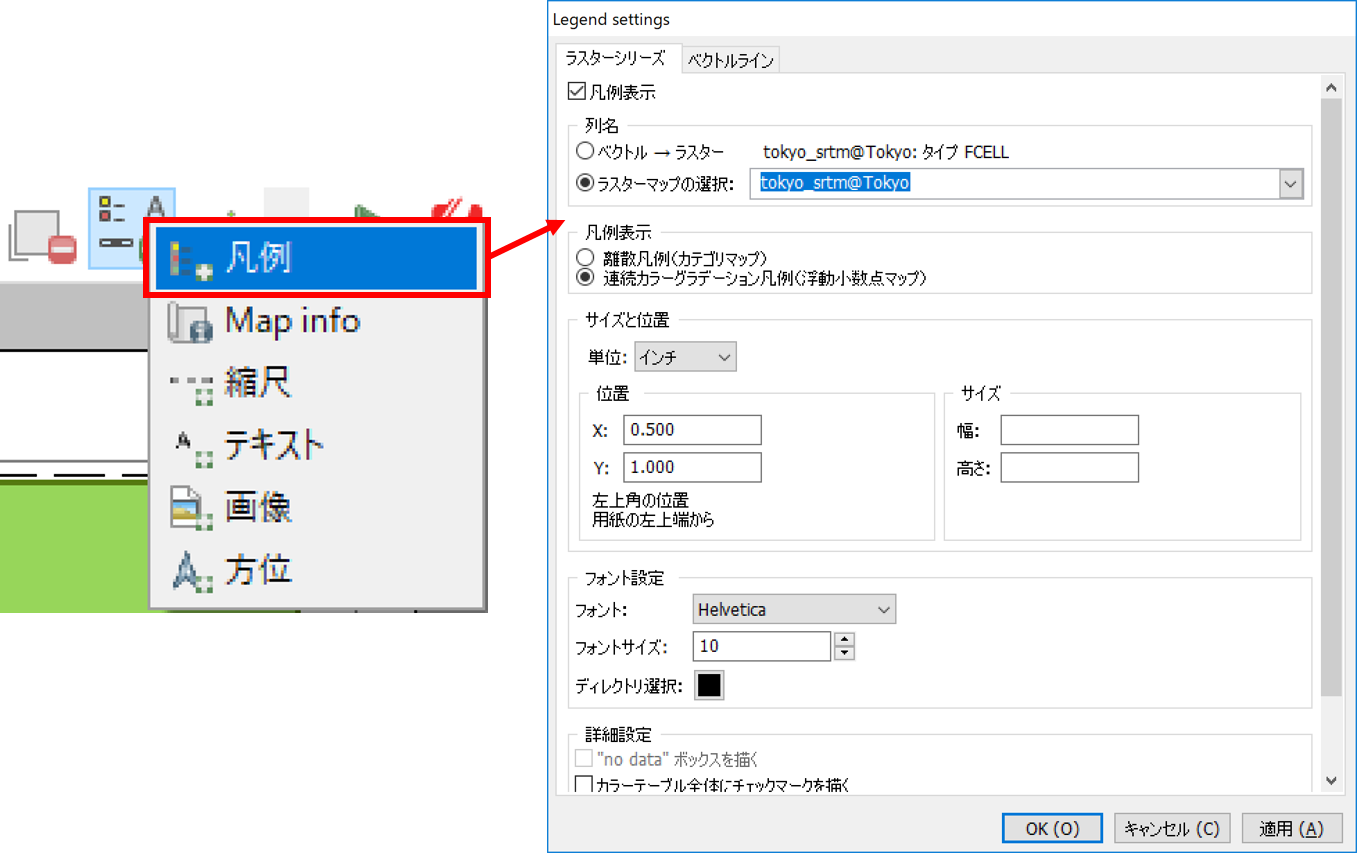
以下のアイコンをクリックし、地図の縮尺と方位を追加する。※バージョンによって、方位記号が追加できない場合があるようです。
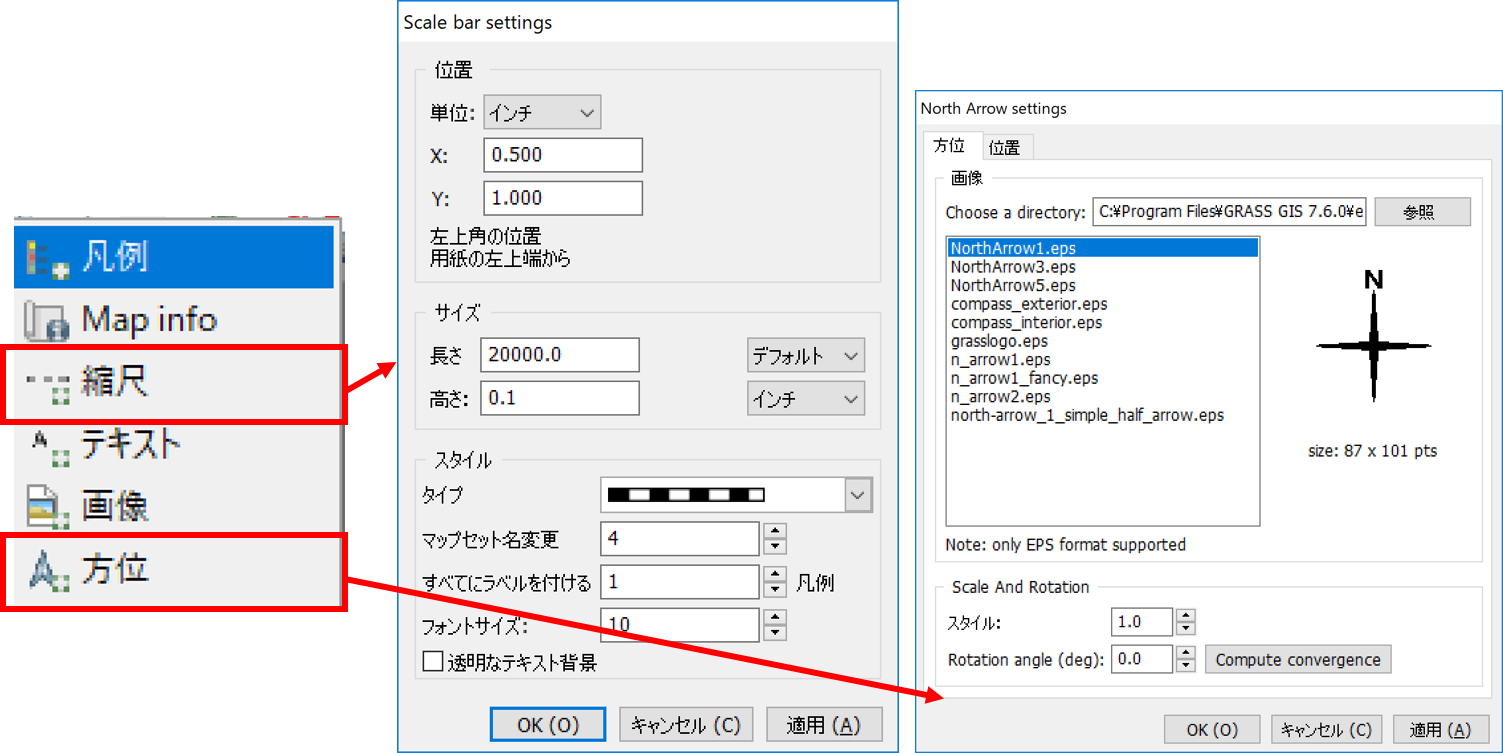
縮尺は、長さを設定し、単位を選択する(今回はデフォルトを使用)。縮尺バーのデザインを選択し、OKをクリックする。追加されたら、追加アイテムの配置を変更する。方位記号は、デザインを選択し、スタイルでサイズを整えOKをクリックする。それぞれ追加できたら、地図に追加したアイテムの配置を調整する。
配置が完了したら、PDFで書き出す(プレビューは、表示されない場合がある)。
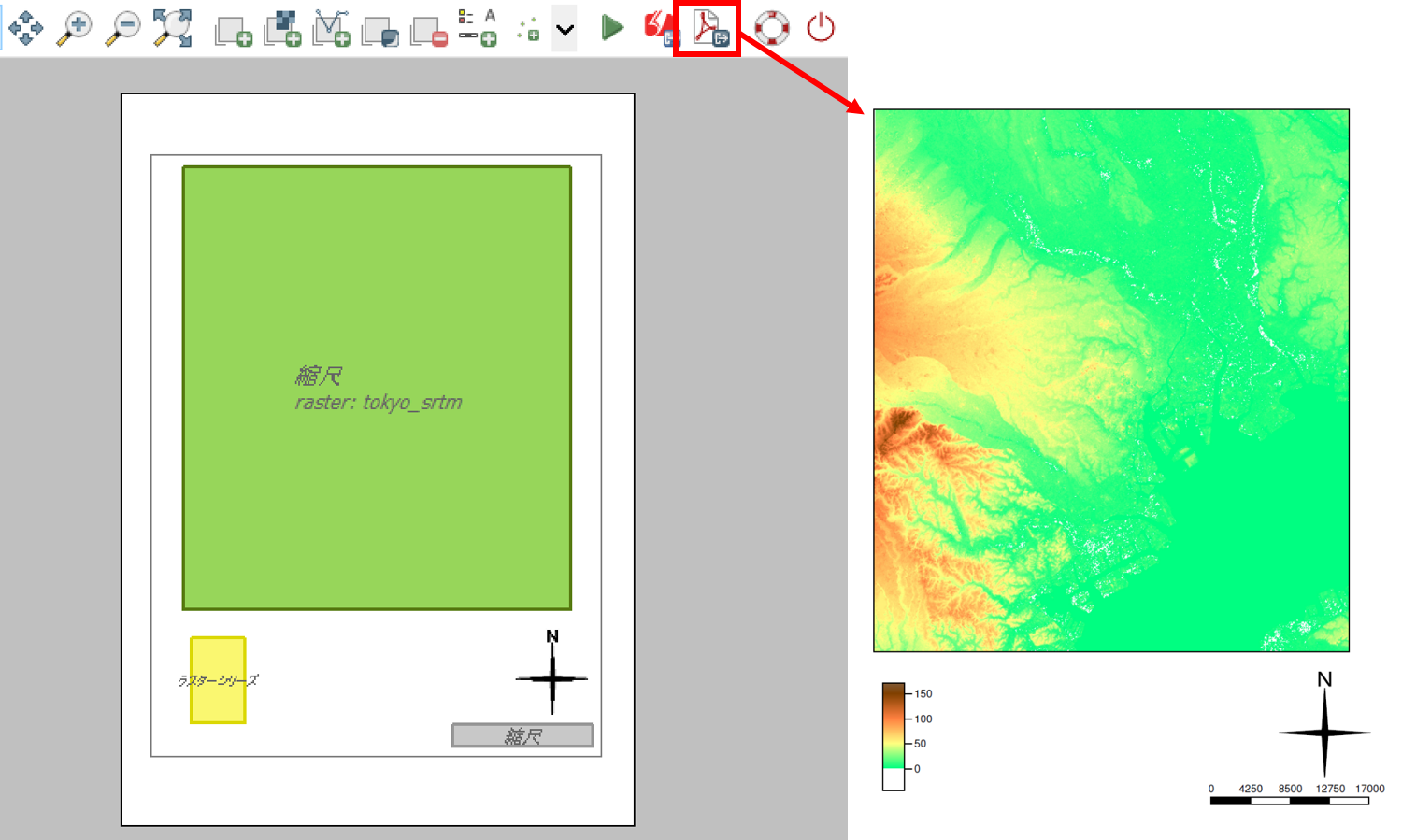
参考ページの紹介
この教材の[課題ページ_GRASS]へ進む
ライセンスに関する注意事項
本教材で利用しているキャプチャ画像の出典やクレジットについては、その他のライセンスについてよりご確認ください。
教材の利用に関するアンケート
本プロジェクトでは、教材の改良を目的とした任意アンケートを実施しています。ご協力いただける方は、アンケートにお進みください。ご協力のほどよろしくお願いいたします。※ 本アンケートの成果は、教材の改良のほか、学会での発表等の研究目的でも利用します。また、本アンケートでは、個人が特定できるような質問は設けておりません。