視覚的伝達
本教材は、「視覚的伝達」の実習用教材です。GISでは、空間オブジェクトの値を用いて、地理情報の視覚化できます。以下では、空間データの視覚化の手法として、値の分類法とカルトグラムの作成を解説します。ソフトウェアには、無償で利用できるQGISとGeoDaを用いています。本実習と対応する講義用教材として、地理情報科学教育用スライド(GIScスライド)の5章が参考になります。
課題形式で使用する場合は、本教材を一読した後、課題ページへお進みください。GIS初学者は、本教材を進める前にGISの基本概念の教材を確認しておいてください。本教材を使用する際は、利用規約をご確認いただき、これらの条件に同意された場合にのみご利用下さい。
Menu
実習用データ
実習をはじめる前に、populationをダウンロードしてください。
スライド教材
本教材は、スライド_視覚的伝達としても、ご利用いただけます。
テーブル結合
ベクトルデータは、属性情報に基づいて外部のデータ(例えばCSV)を結合することができます。以下では、東京23区のシェープファイルと23区の人口をまとめたCSVを結合する手法について解説します。実習用データをダウンロードして、tokyo_23ku.shpとh27_population.csvをQGISに読み込んでください。
tokyo_23ku.shpのプロパティ>結合から2つのデータの同様の属性をもつフィールドを指定し、以下のように設定し、OKをクリックする。
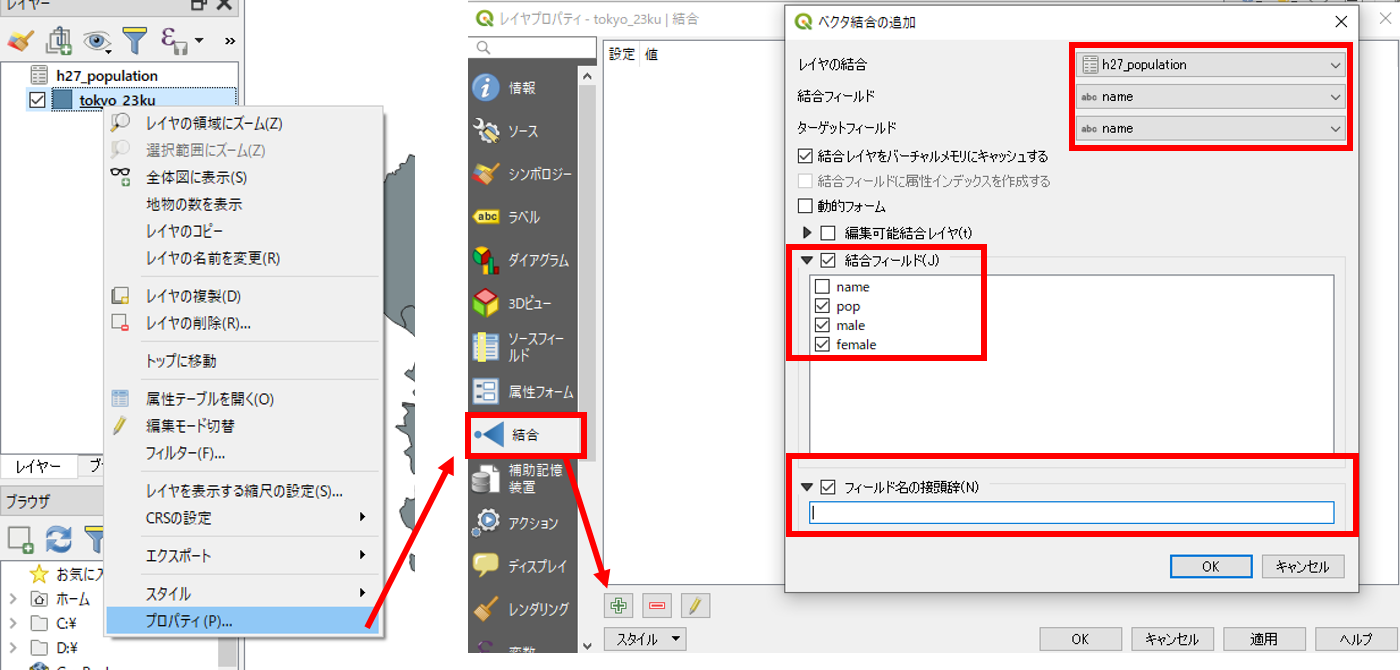
属性テーブルを開き、結合処理の結果を確認する。テーブル結合を完了するため、エクスポート>地物の保存から、新規シェープファイルとして出力する。
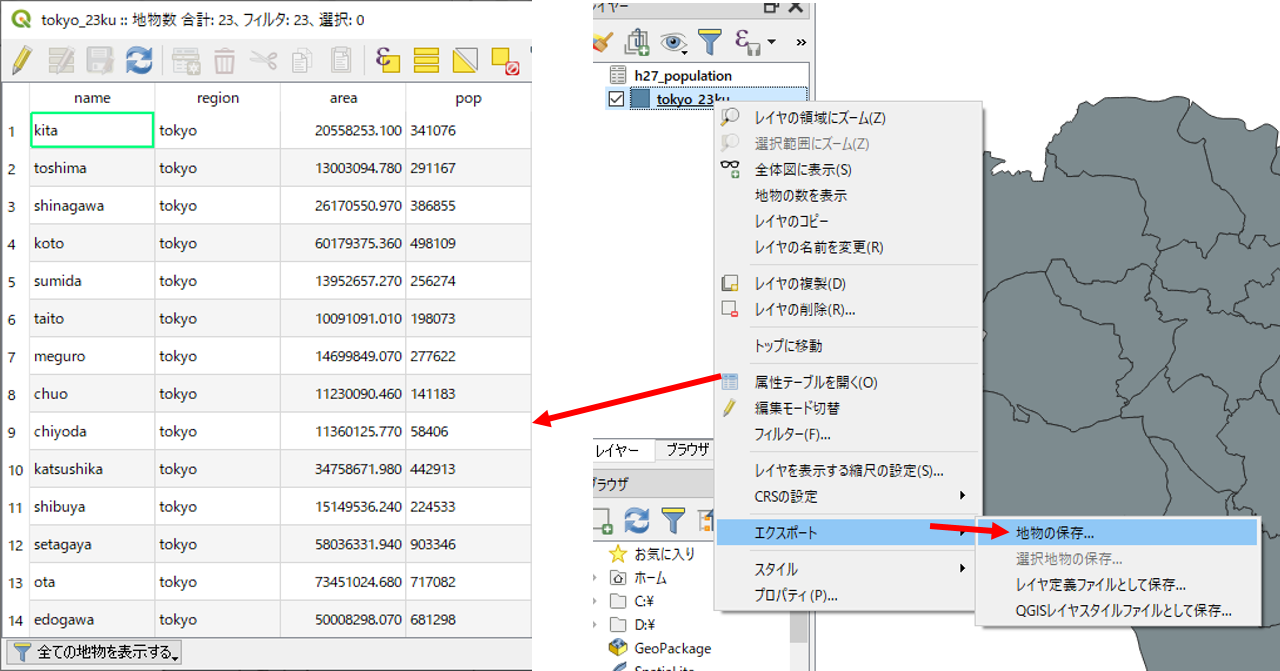
属性データの視覚化
以下では、属性データを視覚化する手法として、等間隔分類、等量分類、自然分類、標準偏差分類について解説しています。また、分類に用いるデータの作成のため、人口密度の計算について先に解説しています。事前にテーブル結合で出力したシェープファイルをQGISに表示してください。
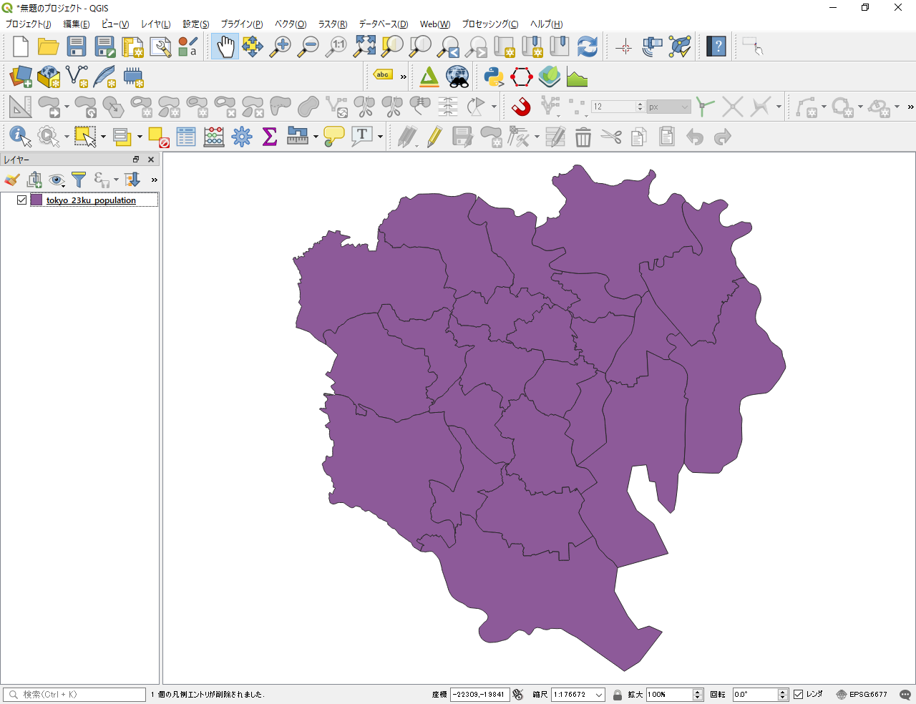
レイヤのプロパティを開きpopulationとareaの属性のタイプ名を確認する。タイプ名は、数値型のinteger(整数)、real(浮動小数点数型)、String(文字型)等と表記される。
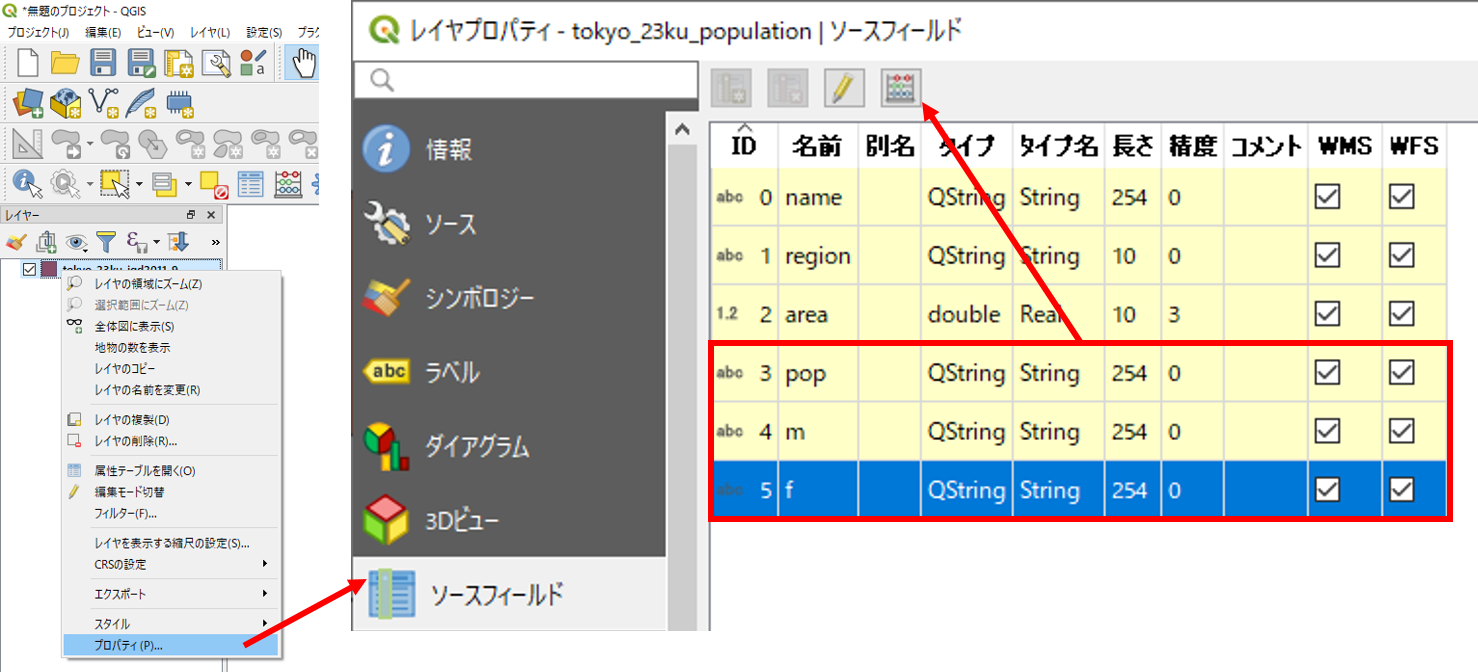
上記のように、人口等がString(文字型)だと、計算ができないため、新規に属性テーブルを作成し、フィールド演算で数値型に再計算する。プロパティ>ソースフィールドを表示し、フィールド計算機で総人口、男女人口をそれぞれ、フィールドを新規に作成し、integerで出力する。出力が完了したら、右の図のように元のフィールドを選択し削除する。
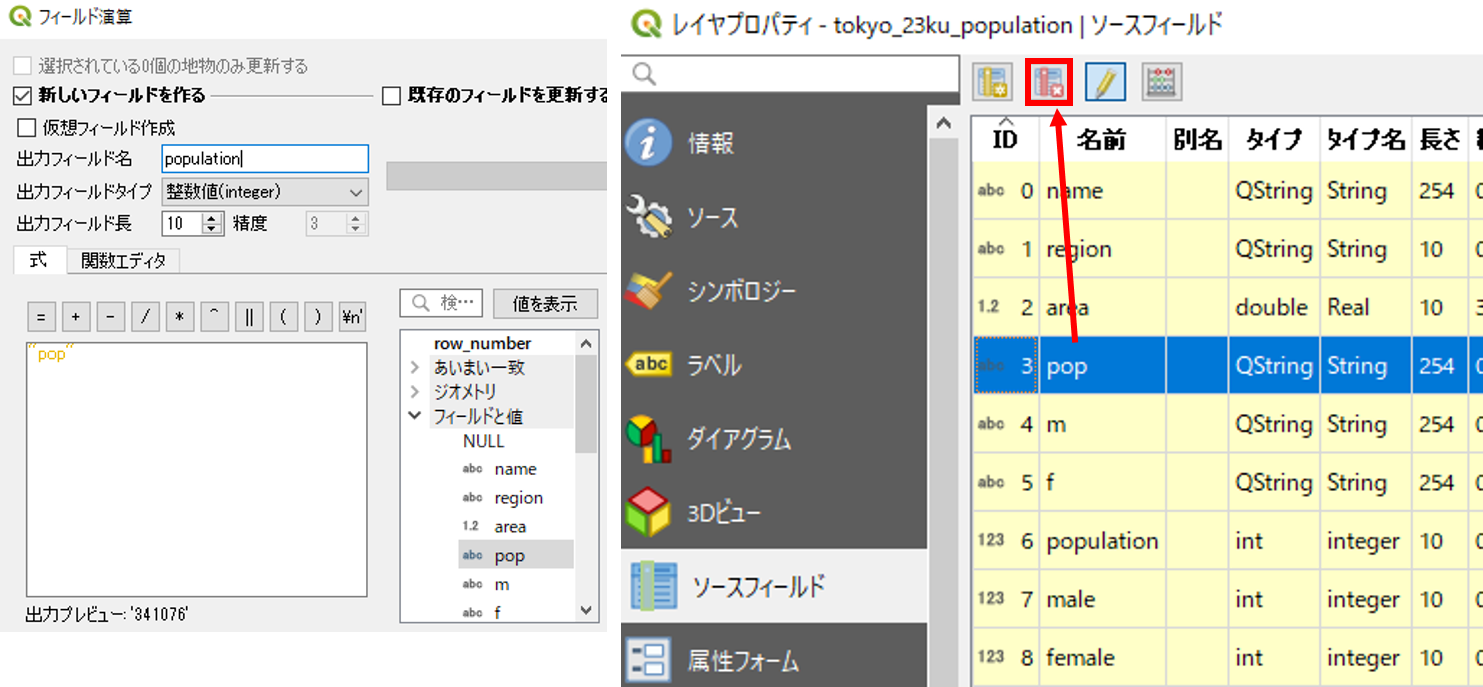
最後に、編集モードを終了し、内容を保存する。
人口密度の計算
レイヤから属性テーブルを開き、フィールド計算機をクリックする。新しいフィールドを作るにチェックを入れ、出力フィールド名を入力する。今回はdensityとした。出力フィールドタイプをrealとし、フィールドの幅と精度を入力する。関数のフィールドと値から、populationとareaをダブルクリックする。式の部分にpopulation/area*1000000と入力し、人口/面積で人口密度を計算する。
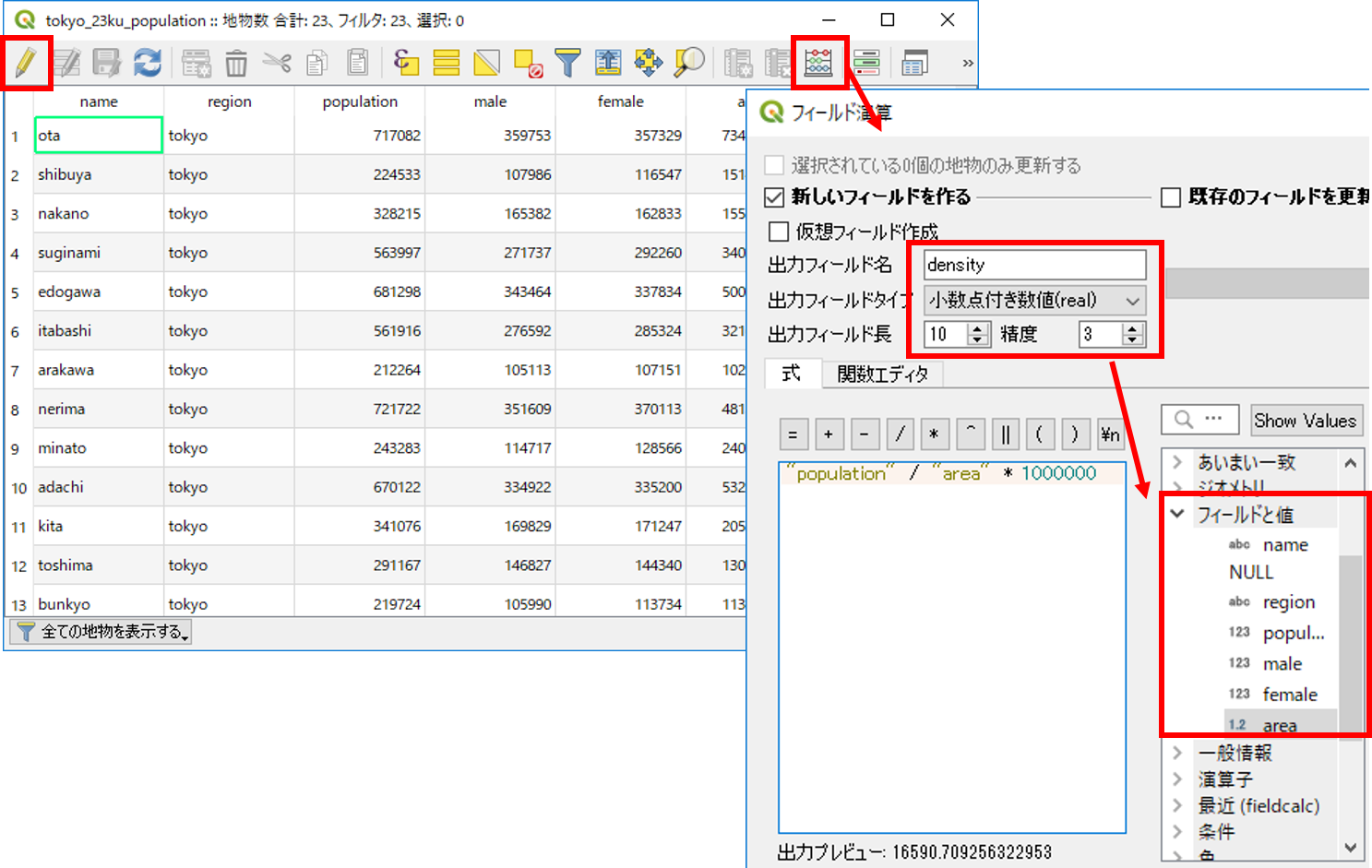
下の図のように、新しいフィールドに、1k㎡あたりの人口密度が計算されたのを確認する。計算結果を保存するため、編集マークをクリックし、属性テーブルを閉じる。
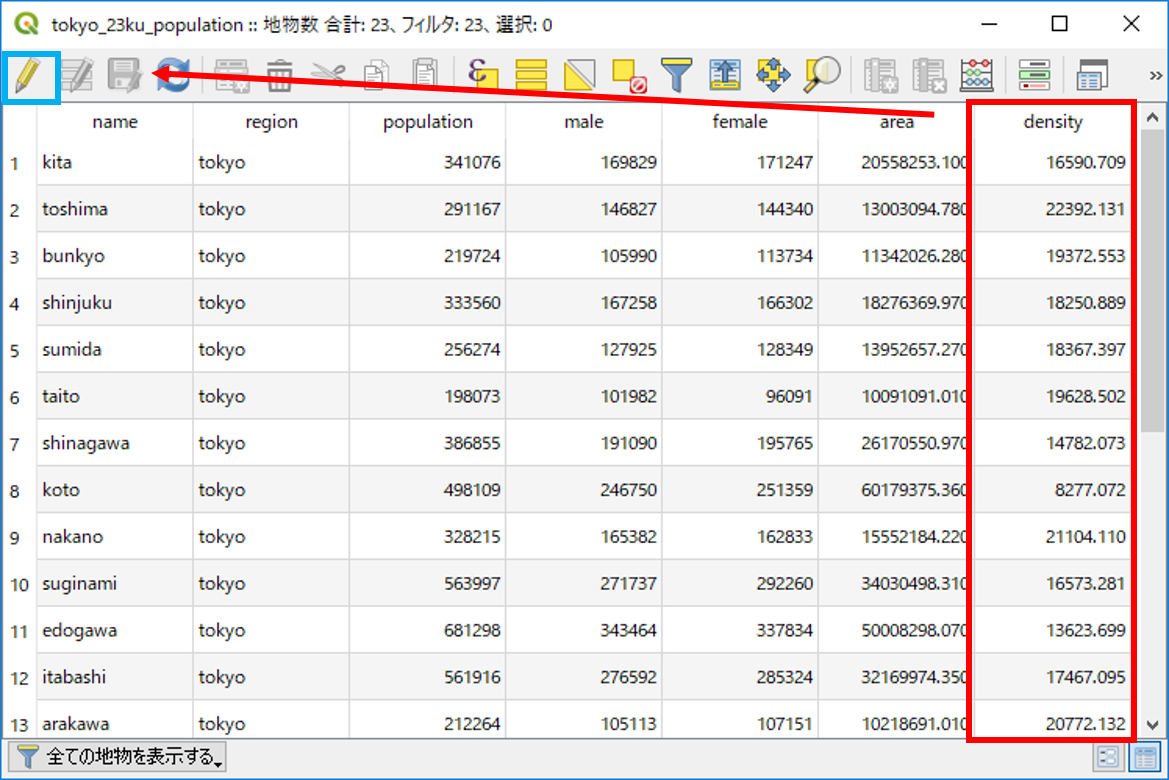
プロパティ>シンポロジーを選択し、段階に分けられたに切り替える。カラムからdensityを選択する。(属性テーブルの列名が表示されることが確認できる。)分類数は5とする。
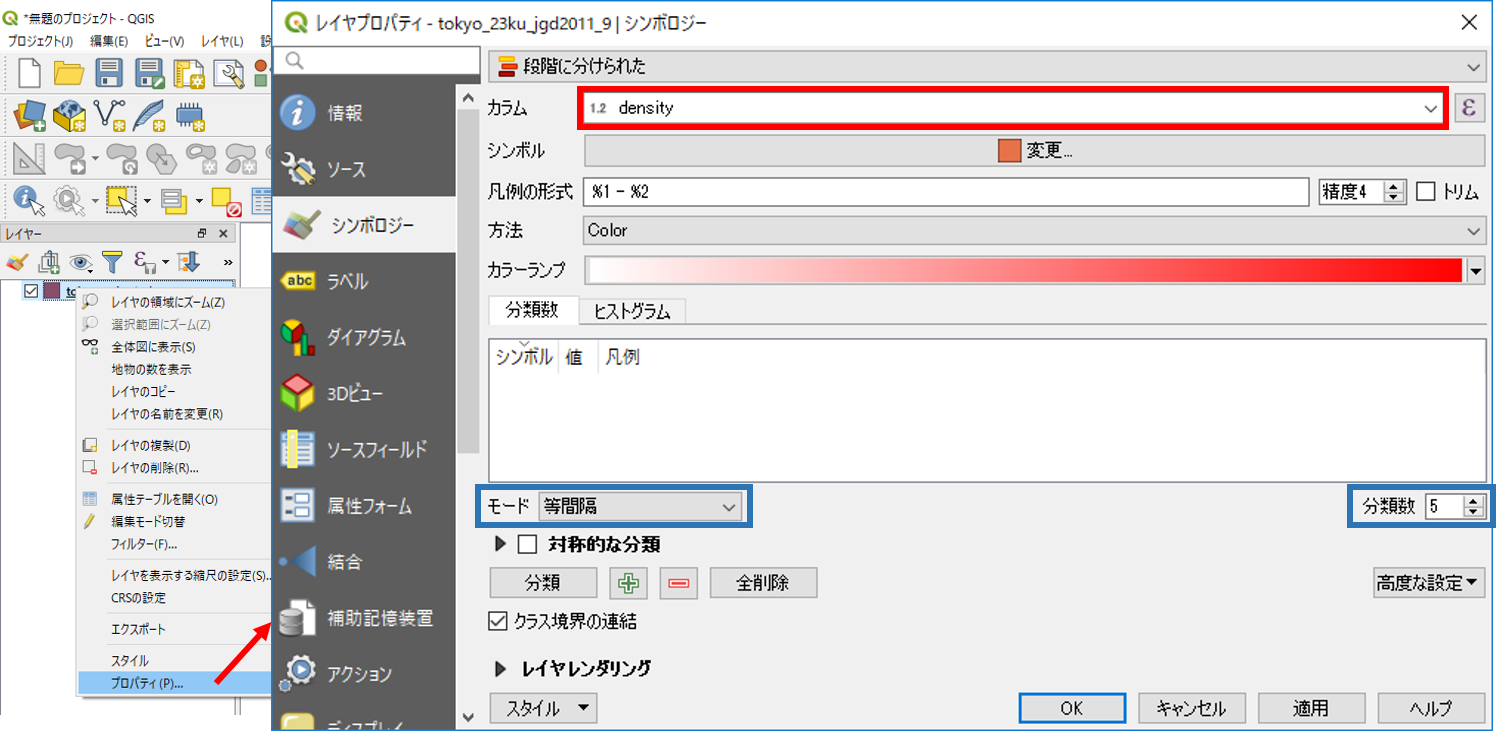
以下では、モードを変え様々な分類方法を試していく。
等間隔分類
等間隔分類・・・最大最小値を除し、属性値の範囲が等間隔になるように階級区分を割り当てる。
モードで等間隔を選択する。
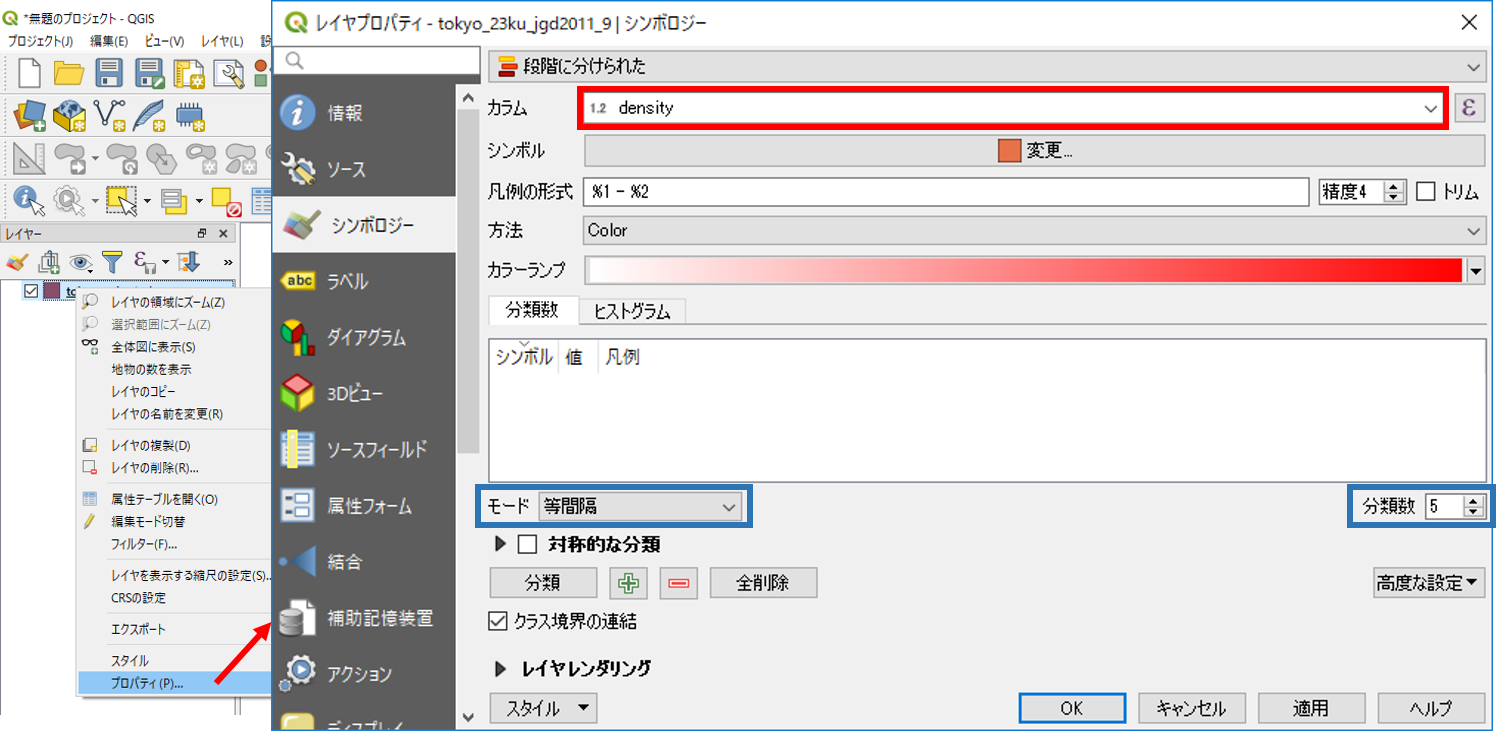 以下のように23区を分類することができる。
以下のように23区を分類することができる。
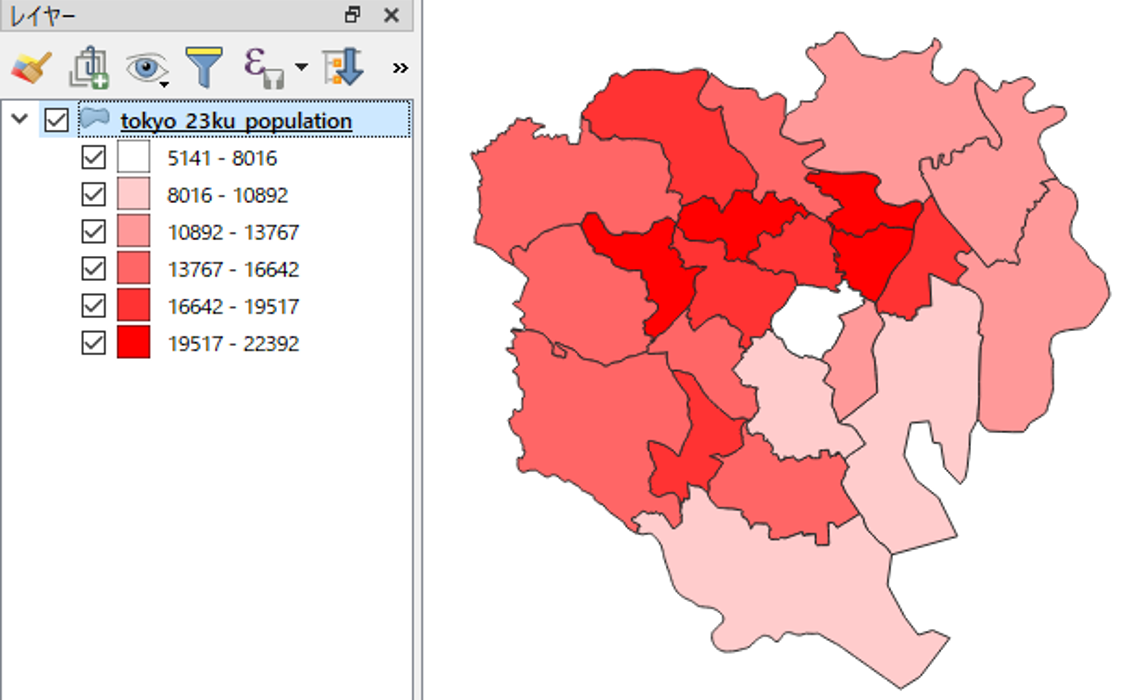
等量分類
等量分類・・・階級数のデータ数が、等しくなるように階級区分が割り当てられる。
同様の手法でモードを分位数に変えると以下のような図ができる。
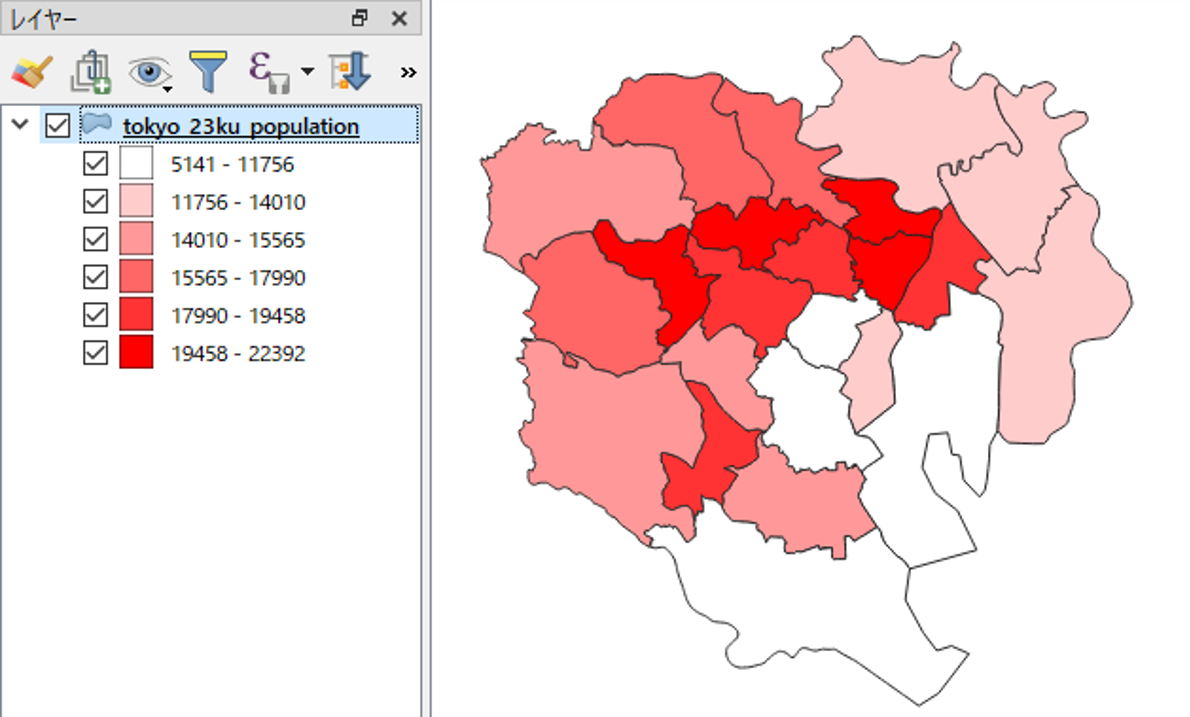
自然分類(自然なブレーク)
自然分類・・・頻度分布などにより、グループを形成させ、データの変化量が大きい箇所に各グループの階級区分を割り当てる。
同様の手法でモードを自然なブレークに変えると以下のような図ができる。
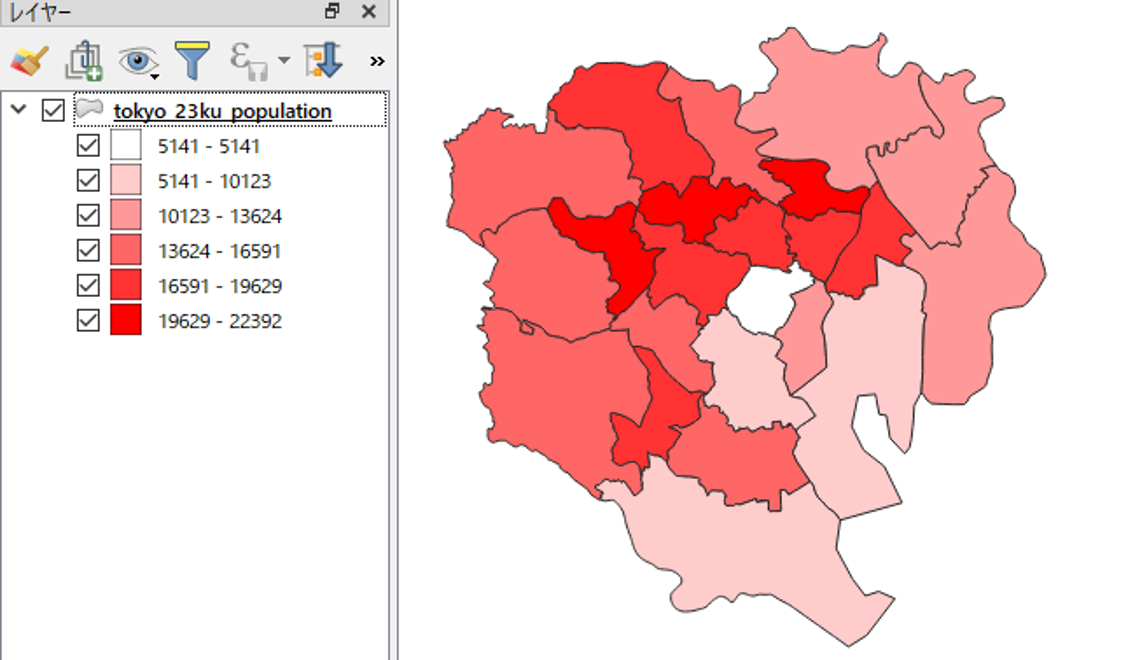
標準偏差分類
標準偏差分類・・・平均値から標準偏差を加減した値により、階級区分を割り当てる。
同様の手法でモードを標準偏差に変えると以下のような図ができる。
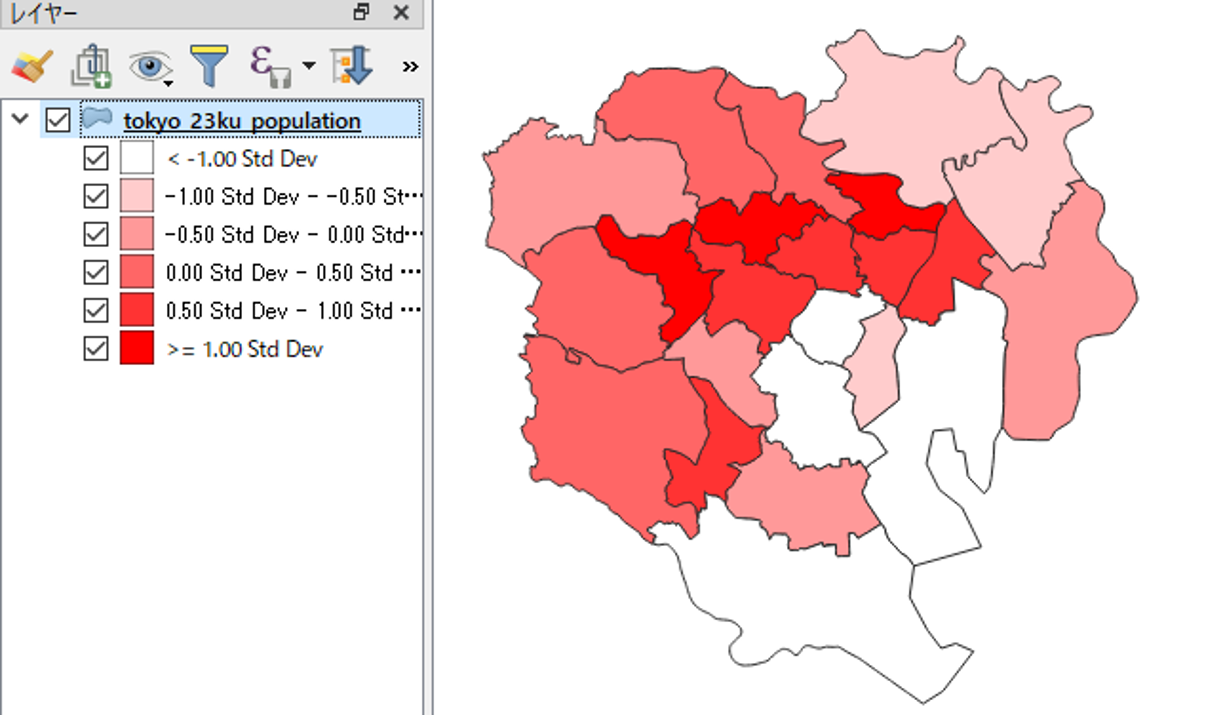
その他のデータ表現グラフの重ね合わせ
その他のデータ表現として、地図にグラフを重ねる方法について解説する。
初めに、ヒストグラムを作成する。
プロパティ>ダイアグラム>ヒストグラムを選択する。
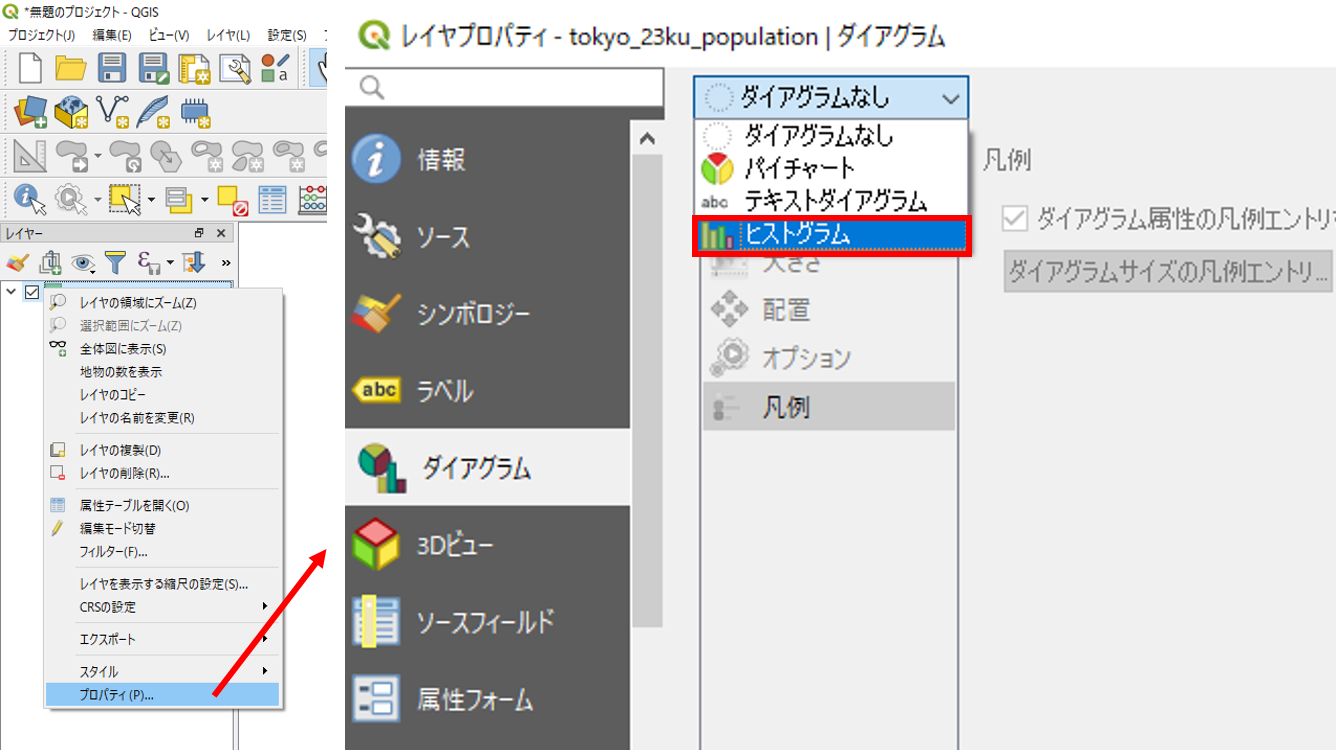 今回は男女の人口差を表示するため、以下のように属性と表示色を指定する。
今回は男女の人口差を表示するため、以下のように属性と表示色を指定する。
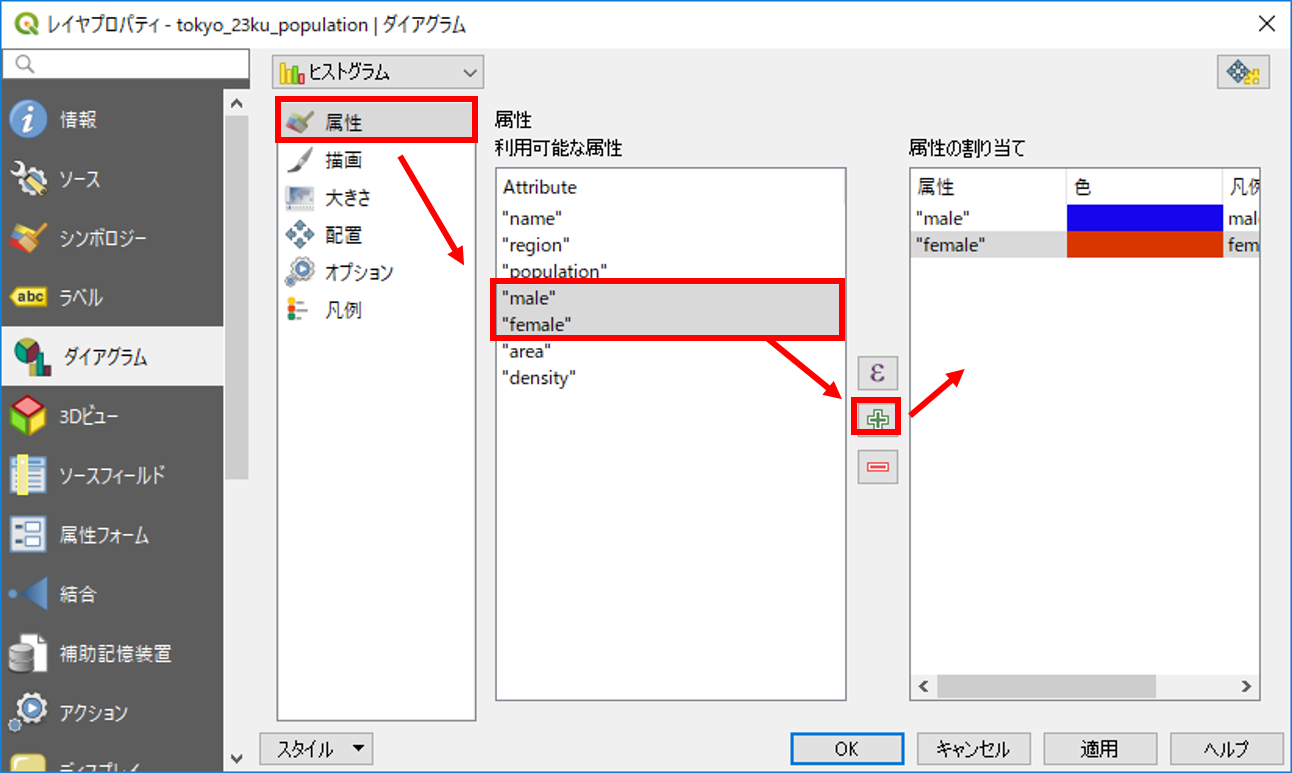 グラフは、以下のように人口の最大値を上限に表示できるようにする。
グラフは、以下のように人口の最大値を上限に表示できるようにする。
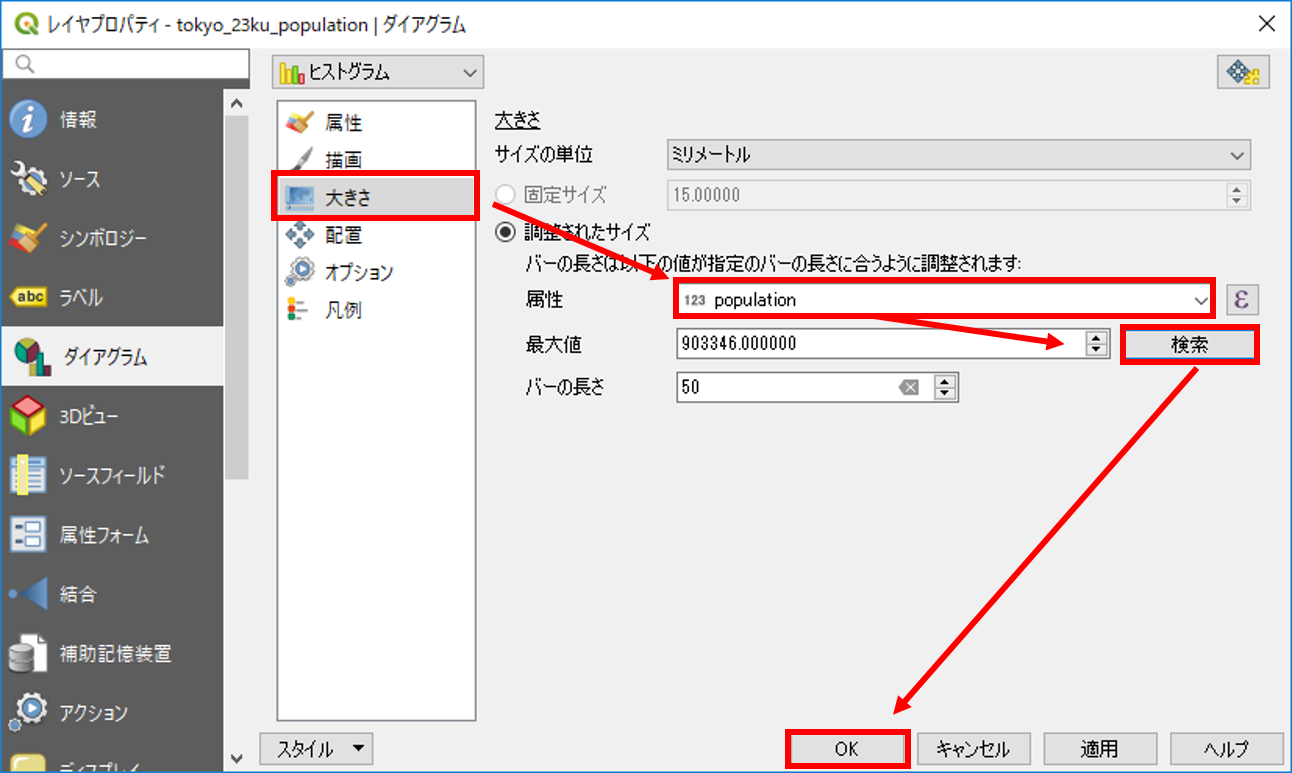 以下のように、23区ごとにグラフが表示される。
以下のように、23区ごとにグラフが表示される。
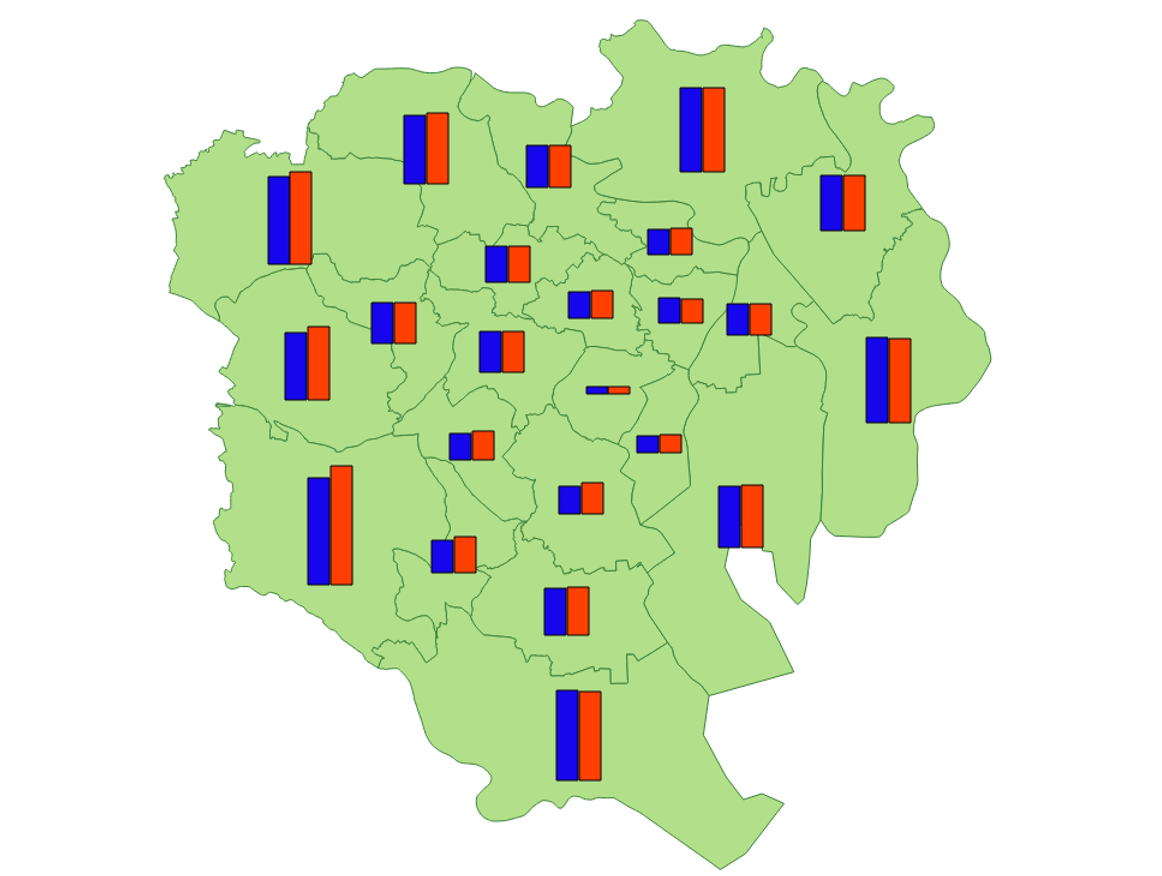
次に、パイチャートを作成する。同様の手法でパイチャートを選択する。基本的な値は変更せず、大きさのみ30にする。
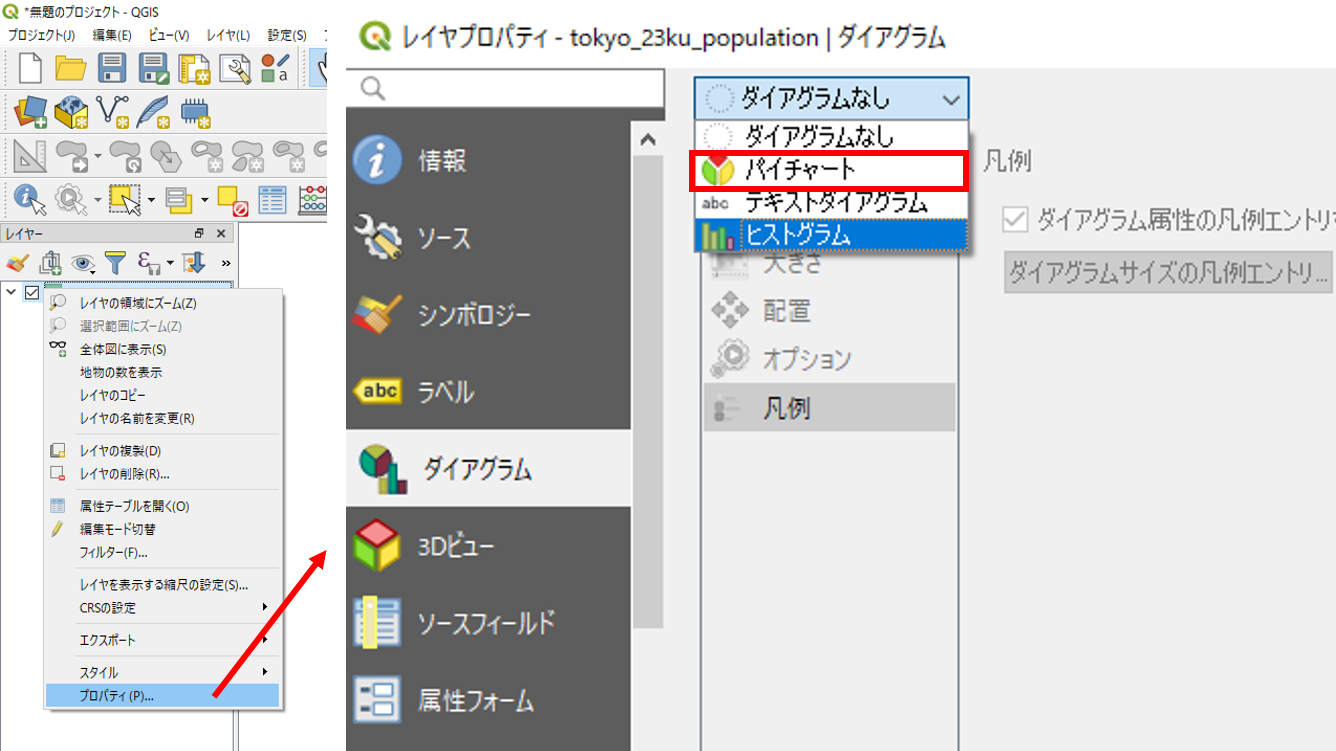 以下のように、23区ごとにパイチャートが表示される。
以下のように、23区ごとにパイチャートが表示される。
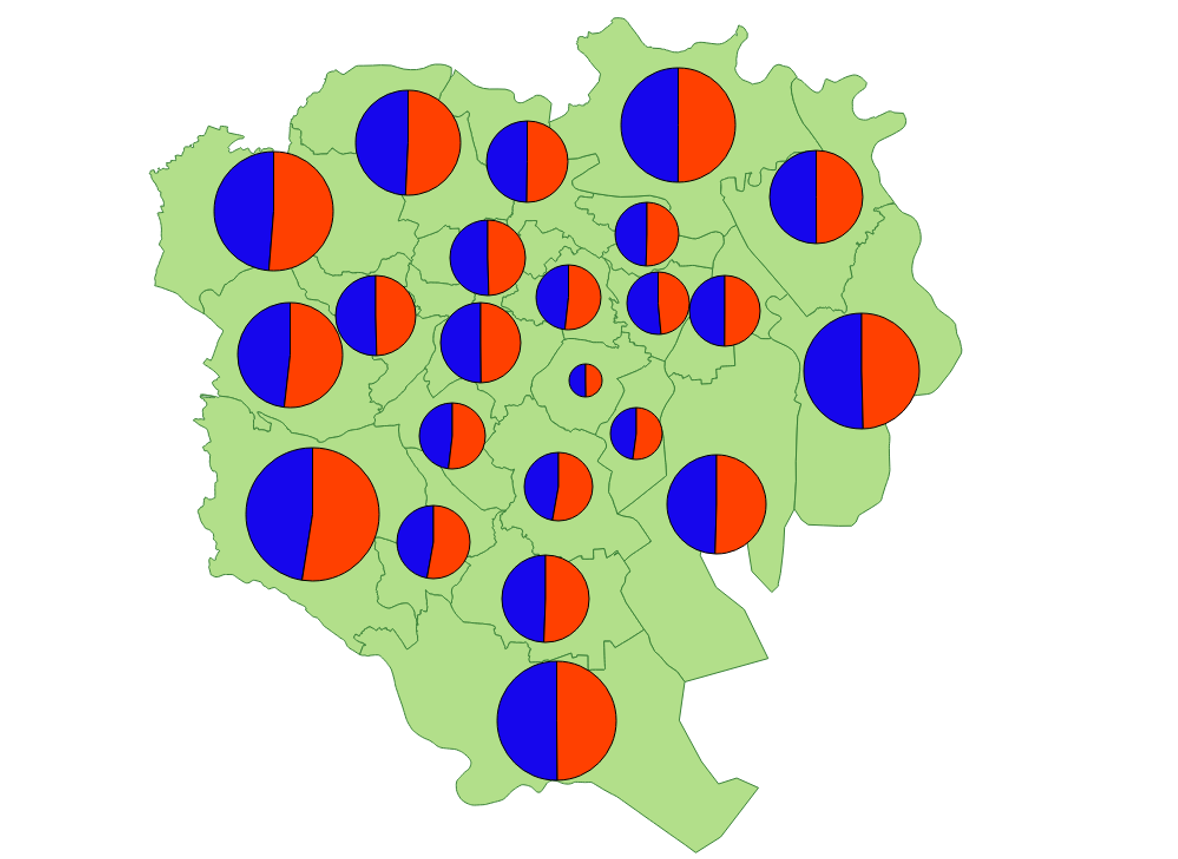 最後に、テキストダイアグラムを作成する。同様の手法でテキストダイアグラムを選択する。基本的な値は変更せず、大きさのみ30にする。
最後に、テキストダイアグラムを作成する。同様の手法でテキストダイアグラムを選択する。基本的な値は変更せず、大きさのみ30にする。
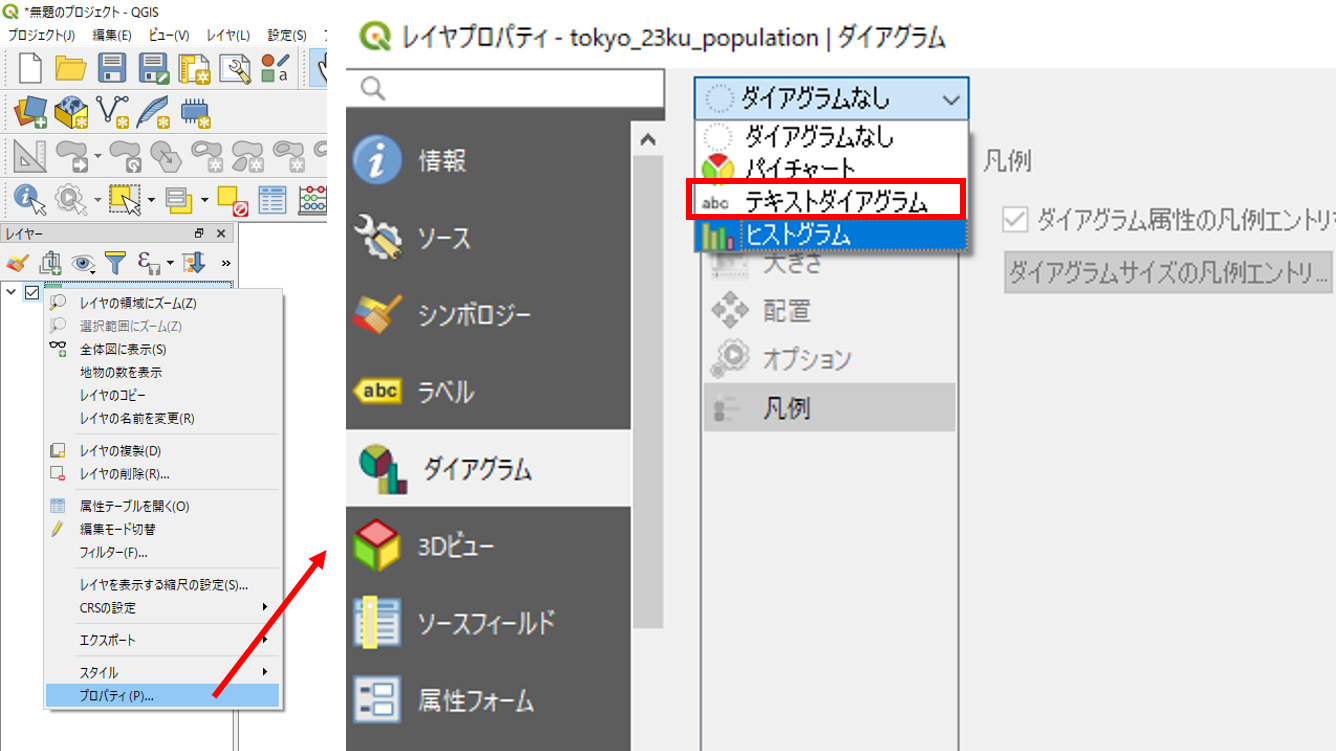 以下のように、23区ごとにテキストダイアグラムが表示される。
以下のように、23区ごとにテキストダイアグラムが表示される。
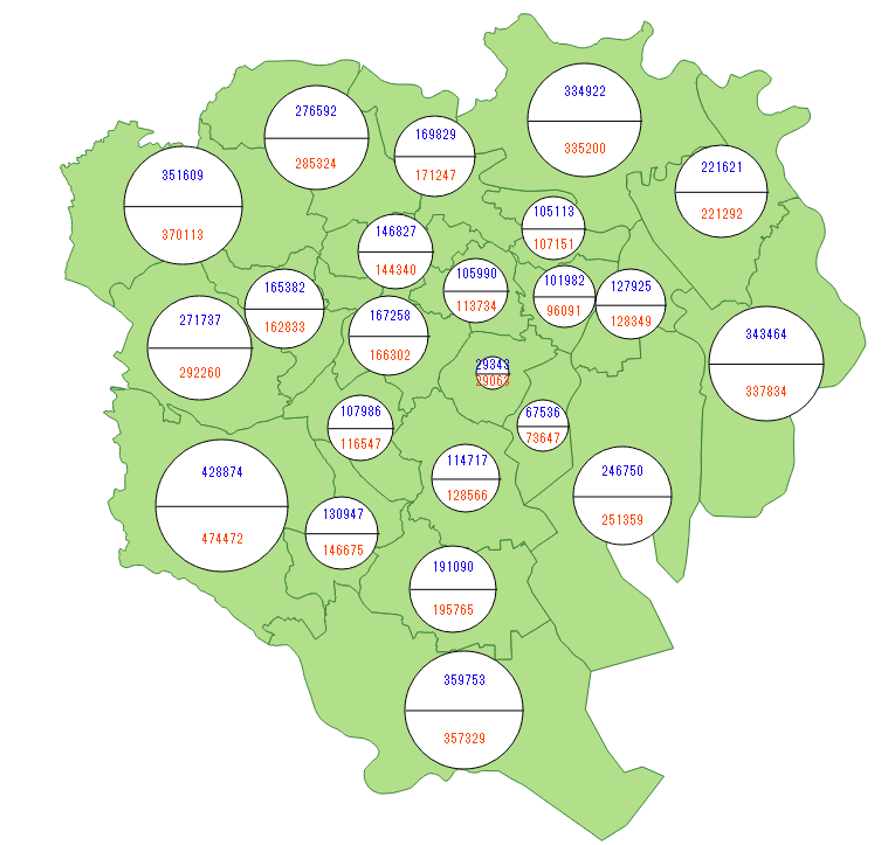
カルトグラムの作成
カルトグラムは、統計データに基づいて面積や距離を変形させた地図です。以下では、QGISとGeoDaを用いたカルトグラムの作成手法について解説しています。
プラグインの管理とインストールから、Cartogram3プラグインをインストールする。
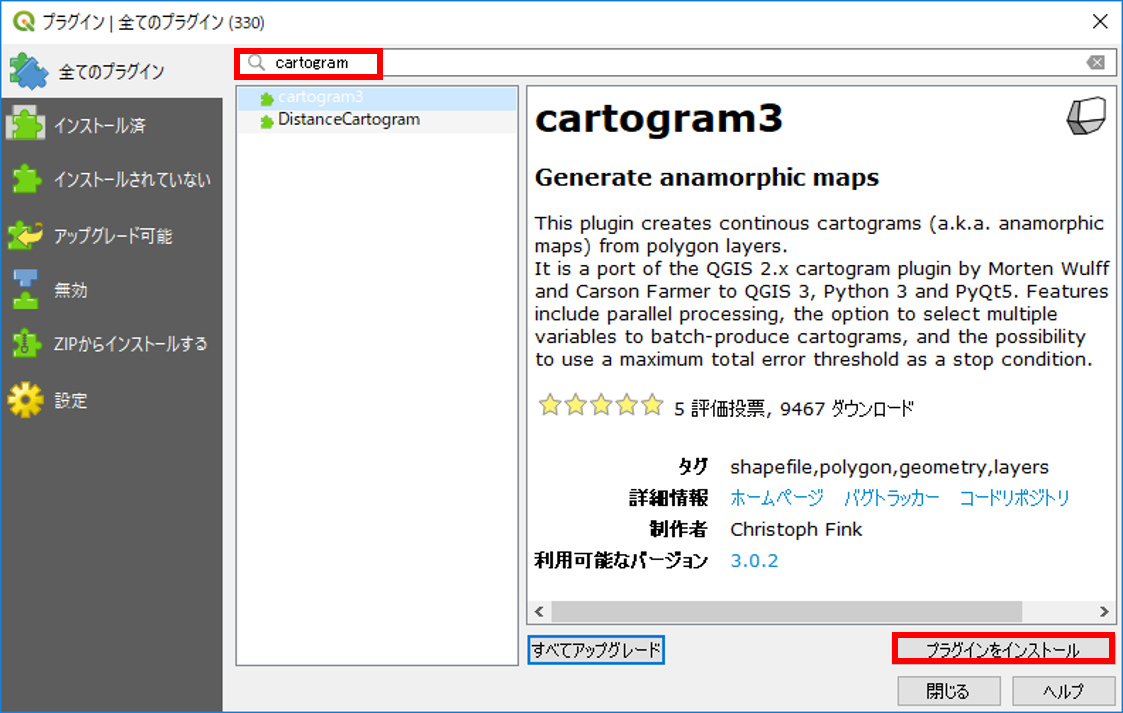
人口の値で変形地図を作成するのでポリゴンにスタイリングしておく。今回は等間隔分類
でスタイリングを行なった。
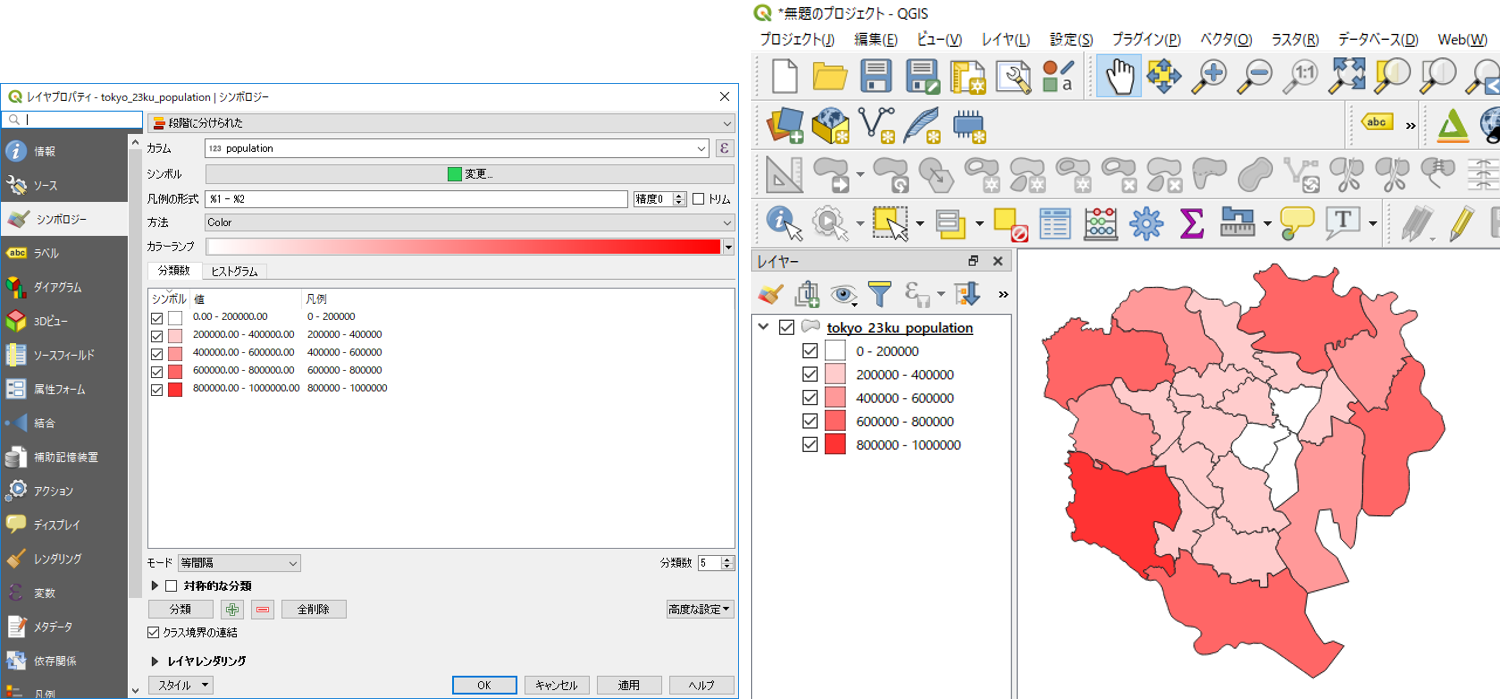 インストール後に、
インストール後に、ベクタ>Cartogram>Create Cartogramからpopulationのテーブルを選択し、カルトグラムを作成する。
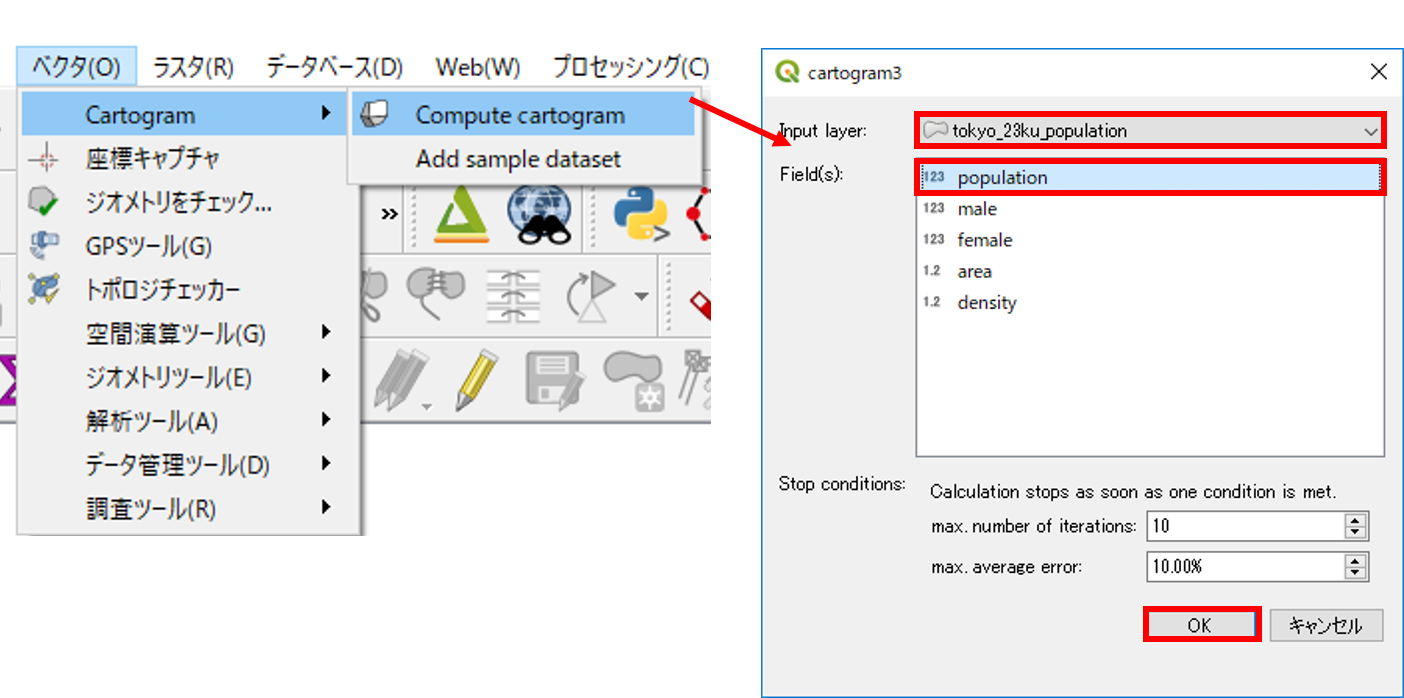
下の図のように、カルトグラムが作成できる。カルトグラムの作成には、10秒以上かかる場合があるので注意する。
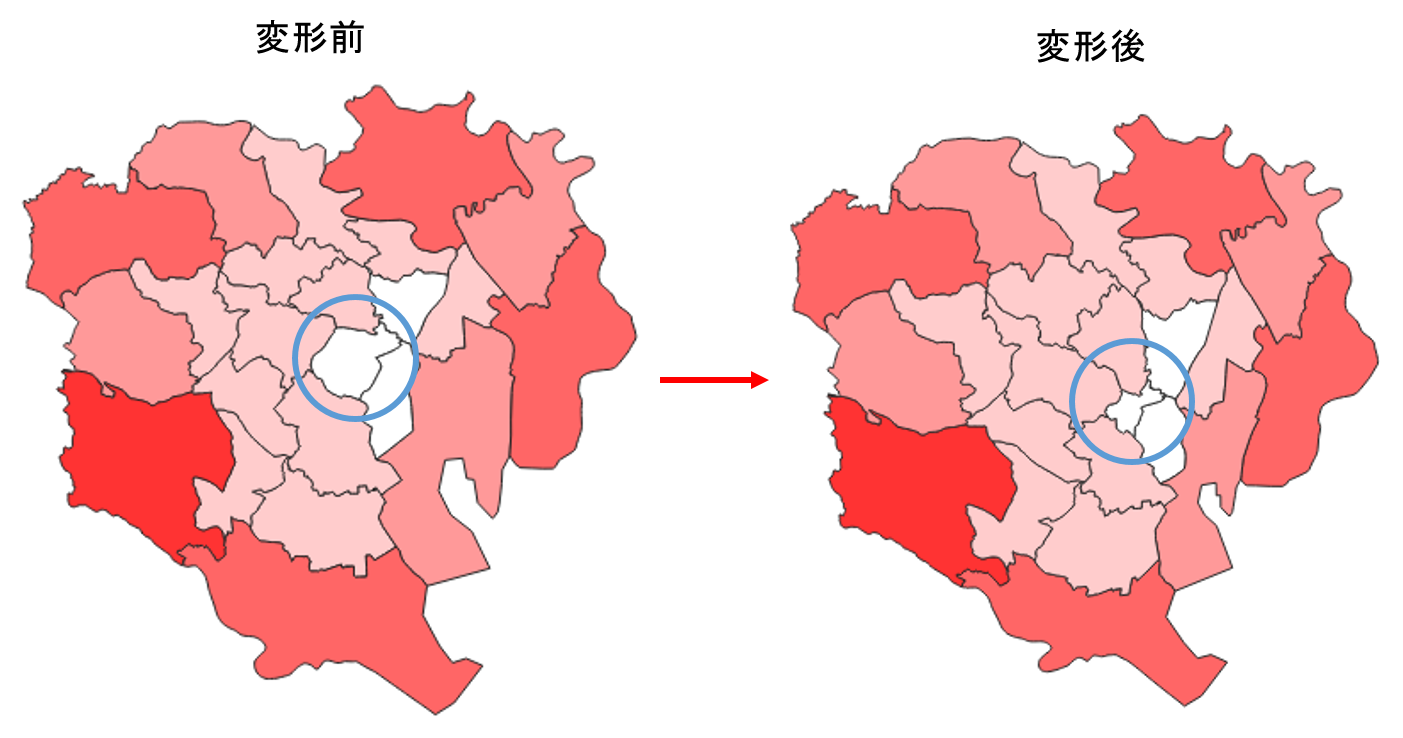
この教材の課題ページ_視覚的伝達へ進む
ライセンスに関する注意事項
本教材で利用しているキャプチャ画像の出典やクレジットについては、その他のライセンスについてよりご確認ください。
教材の利用に関するアンケート
本プロジェクトでは、教材の改良を目的とした任意アンケートを実施しています。ご協力いただける方は、アンケートにお進みください。ご協力のほどよろしくお願いいたします。※ 本アンケートの成果は、教材の改良のほか、学会での発表等の研究目的でも利用します。また、本アンケートでは、個人が特定できるような質問は設けておりません。