GPSログの活用
以下では、GPSの概要とスマートフォン等で取得したGPSログを表示する手法について解説します。本実習では、データの表示等にQGIS(3系)を利用します。QGISをインストールしていない場合は、QGISビギナーズマニュアルを参考にインストールしてください。
本教材を使用する際は、利用規約をご確認いただき、これらの条件に同意された場合にのみご利用下さい。
Menu
GPSとは
GPS(Global Positioning System)は、アメリカの人工衛星を用いた全地球測位システムを指します。4つ以上のGPS衛星の信号を受信し、地球上の現在位置を取得できます。各国の衛星測位システム(GNSS)として、QZSS(日本)、GLONASS(ロシア)、GALILEO(EU)、北斗(中国)があります。GPSの仕組みや応用例は、GPSの仕組み ©首都大Channelや【仕様】GPSとは? ©Garmin Japanが詳しいので、そちらを参照してください。
スマートフォンでのGPSログの取得
スマートフォンの多くは、GPS機能があり、アプリケーションを利用して位置情報(地点や移動経路)を収集することができます。GPSログを収集できるアプリケーションとして、Androidでは、Geopaparazzi、Open GPS Tracker、iOSでは、Open GPX Tracker等があります。Geopaparazziの使用法は、本教材のスマーフォンを用いた野外調査で解説しています。
ログの表示
以下では、実際にスマートフォンで取得したGPSデータ(.gpx)をQGISで表示する手法について解説します。実習を始める前に、Open GPX Trackerで取得した実習用GPSログをダウンロードし、.zipを展開してください。
ファイルが用意できたら、QGISを起動し、track.gpxをドラックアンドドロップする。追加するベクタレイヤを選択のウィンドウが表示されるため、地物数が記録されているtrack_pointsとtracksを選択し、OKをクリックする。
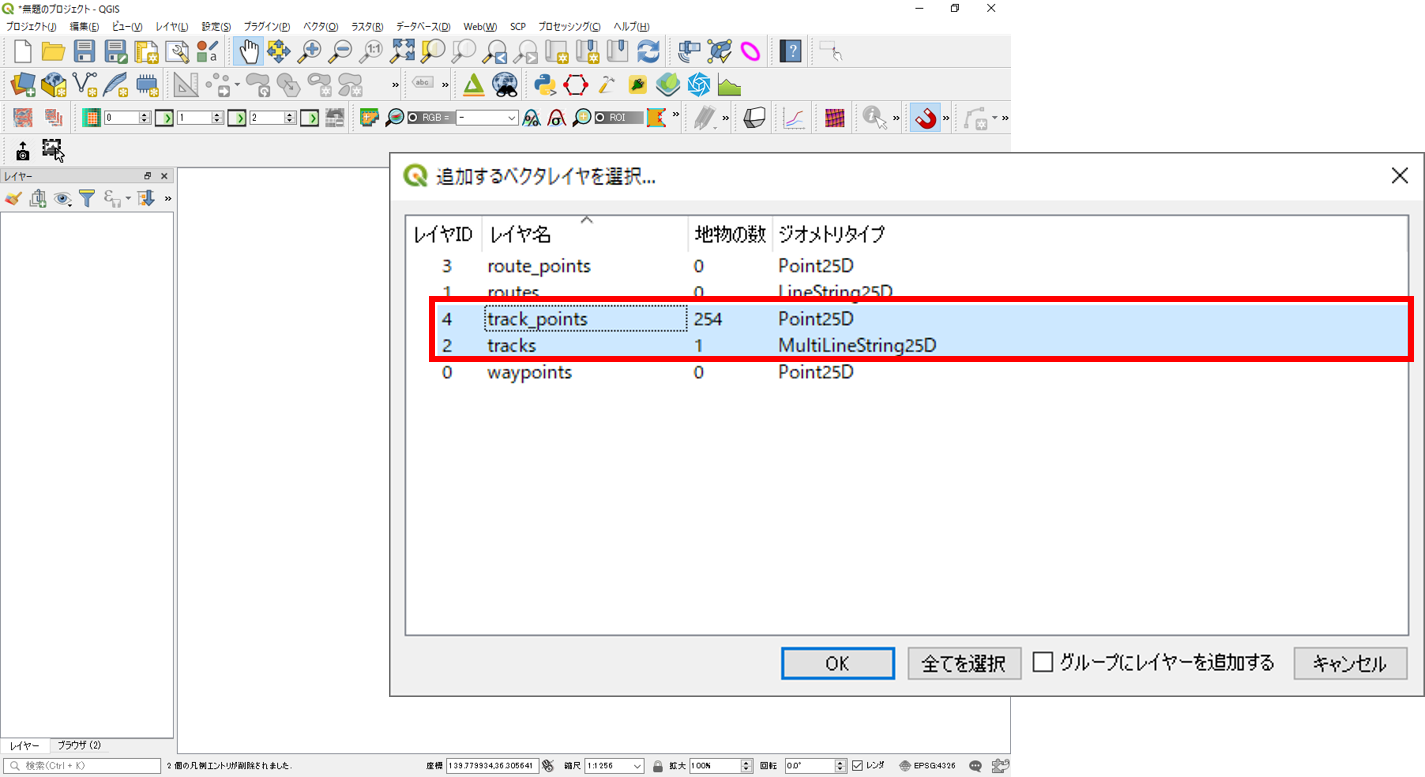
読み込みが完了すると、以下のようにポイントデータとラインデータの経路が表示される。それぞれの属性テーブルを開き、ポイントデータには標高等が記録されていること、ラインデータは属性情報がないことを確認する。
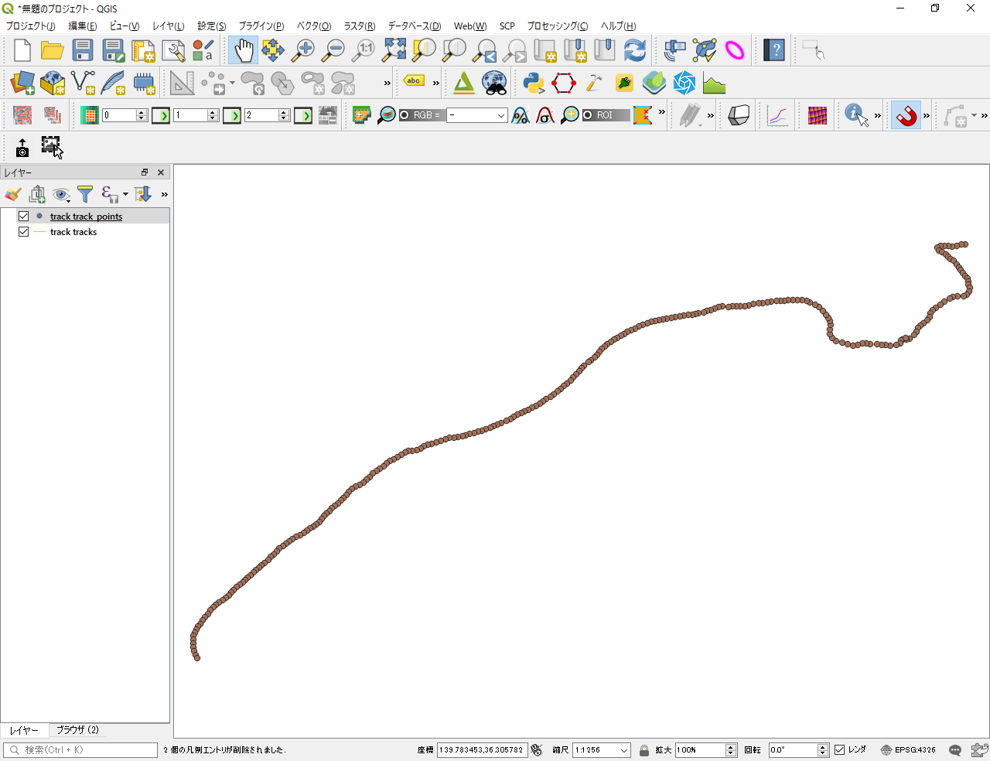
QGISビギナーズマニュアルを参考に、ブラウザパネルから背景地図を読み込み、目視で位置を確認する。
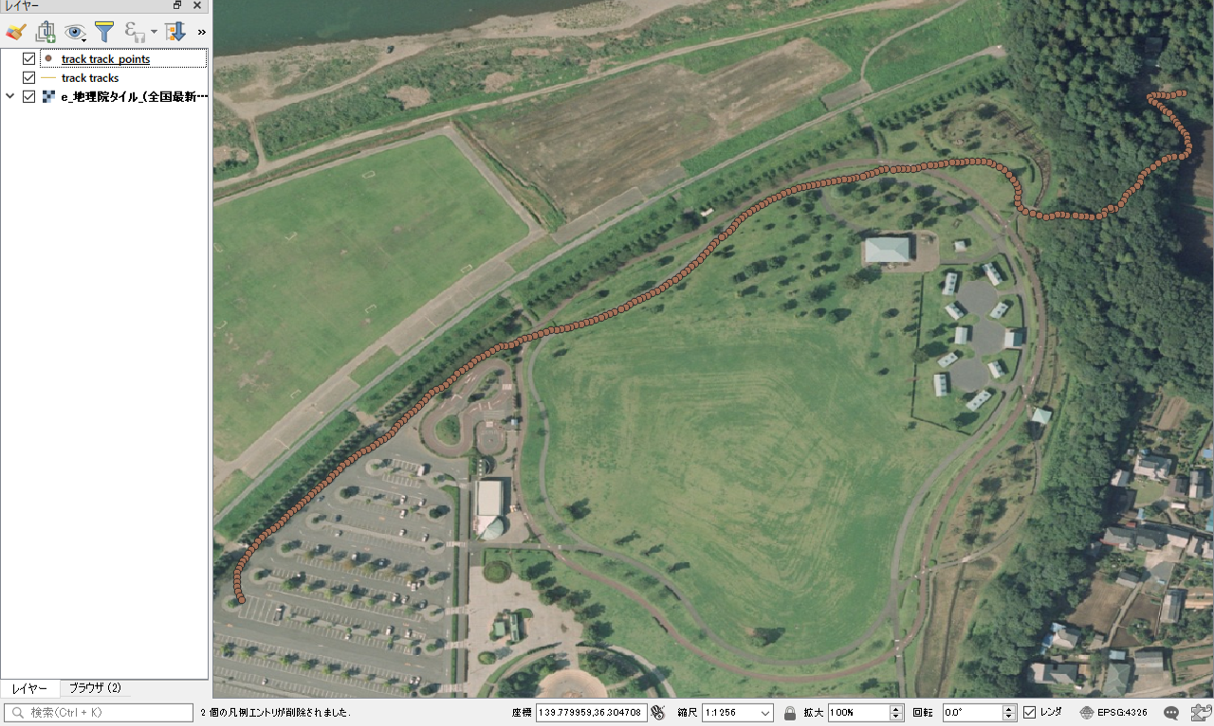
長さを求める等の解析が必要な場合は、データを地理座標系から投影座標系に変換する。ここでは、次の実習用データを作成するため、ポイントデータとラインデータを、JGD2011 / Japan Plane Rectangular CS IXへ変換する。空間座標の変換の詳細は、空間データを参照する。
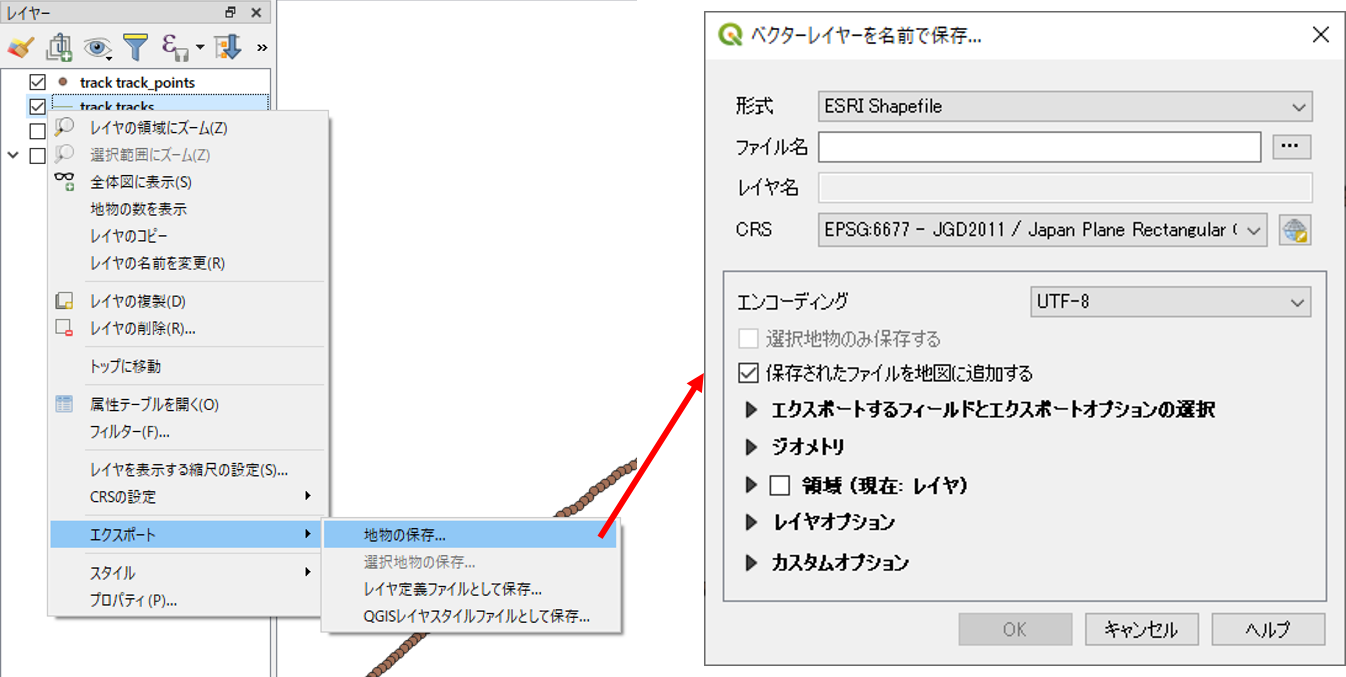
空間座標の変換が終了したら、変換前の2つのデータを削除し、右下のEPSGボタンをクリックし、JGD2011 / Japan Plane Rectangular CS IXを選択する。
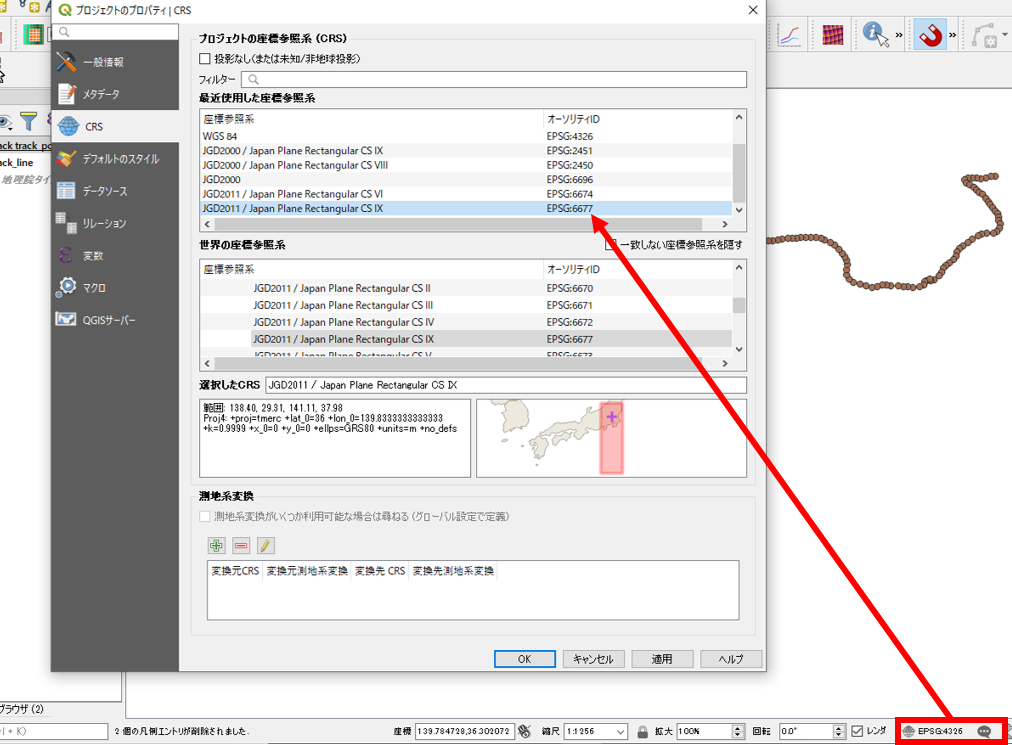
標高グラフの作成
以下では、GPSログを活用し、移動経路(5mごと)に応じた標高情報をグラフにする手法を解説します。以下は、中級者向けに解説しているため、解説用画像を一部省略しています。適宜、必要なプラグインの入手やデータ処理を実行してください。
まず、QGISのLocate points along linesプラグインを入手し、ラインから5mごとのポイントを作成する。プラグイン>Locate points along lines>Locate points along linesを実行し、入力ファイルをラインとし、出力ファイル名を指定し、Add endpoints にチェックをつける。Intervalを5とし実行する。
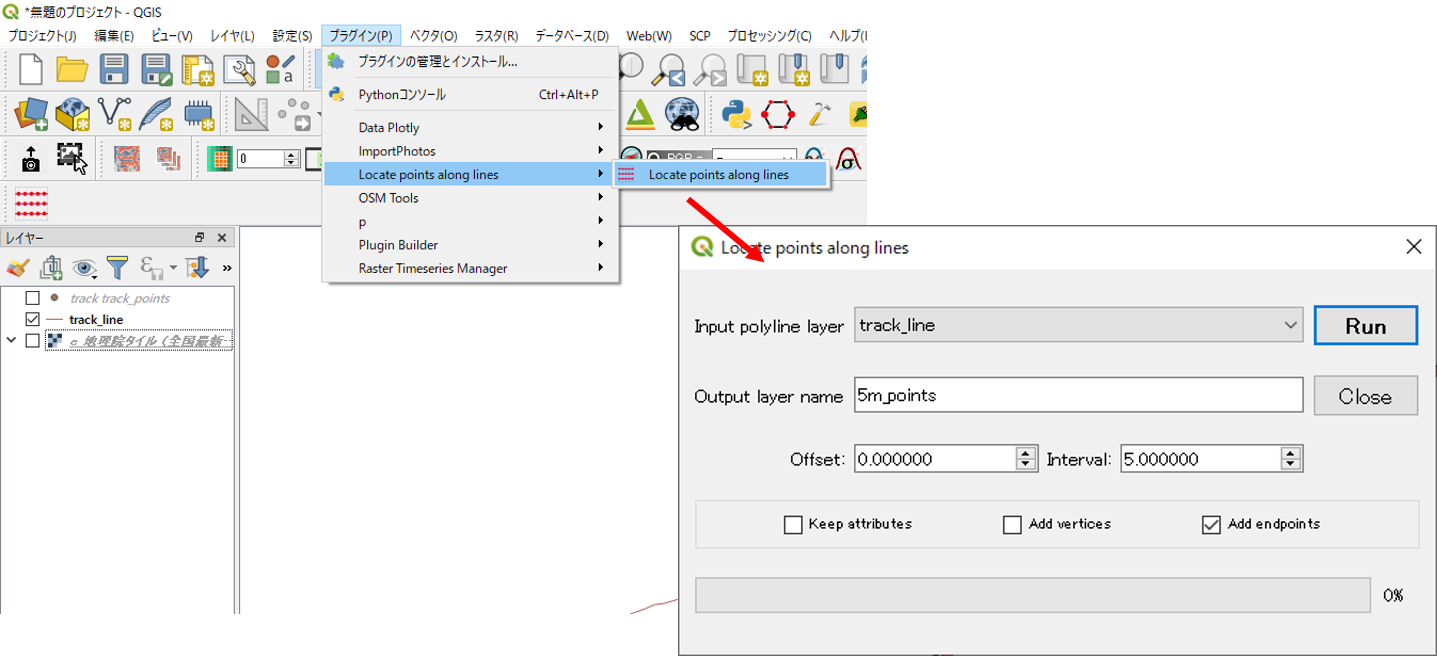
ここから、GPSログの標高値を出力したポイント(5mごと)の属性値として追加していく(最近隣のポイントの標高値を追加)。出力したポイントの属性テーブルを開き、フィールド計算機を用いて、org_idを更新する。
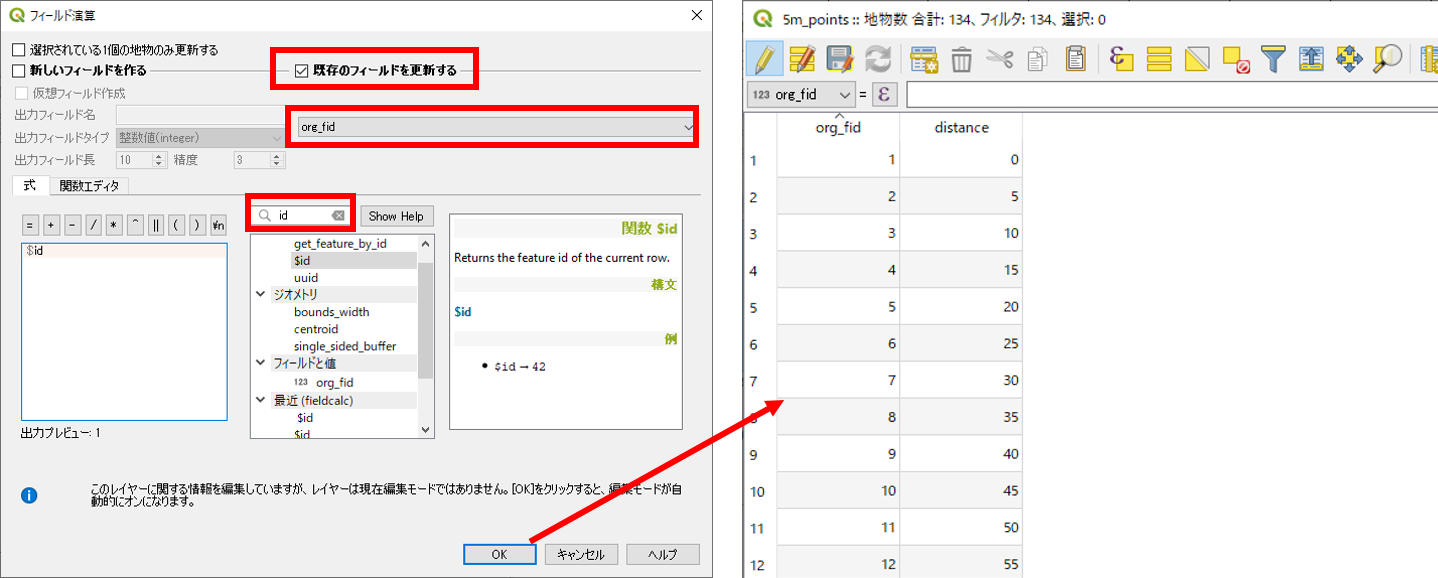
プロセッシング>ツールボックスから、距離マトリックスを選択する。1.出力した5mごとのポイントを指定する。2.新規に出力したorg_fidを指定する。3.GPSログ(ポイント)を選択する。4.属性テーブルを確認し、idのあるフィールドを指定する。5.最近隣の値のみ必要なため、1と入力する。6.実行をクリックする。
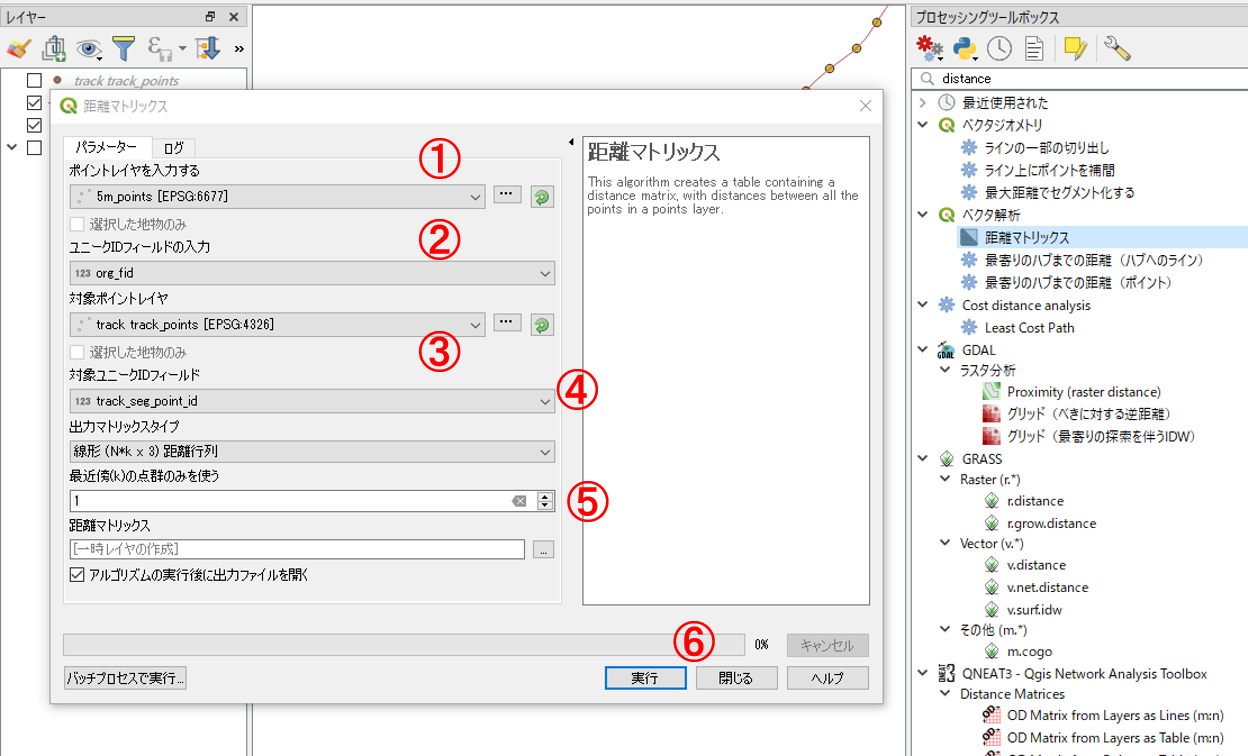
5mごとのポイントのプロパティ>結合から、以下のように距離マトリックスで出力したIDを結合する。次に、元のGPSログのIDを結合する。
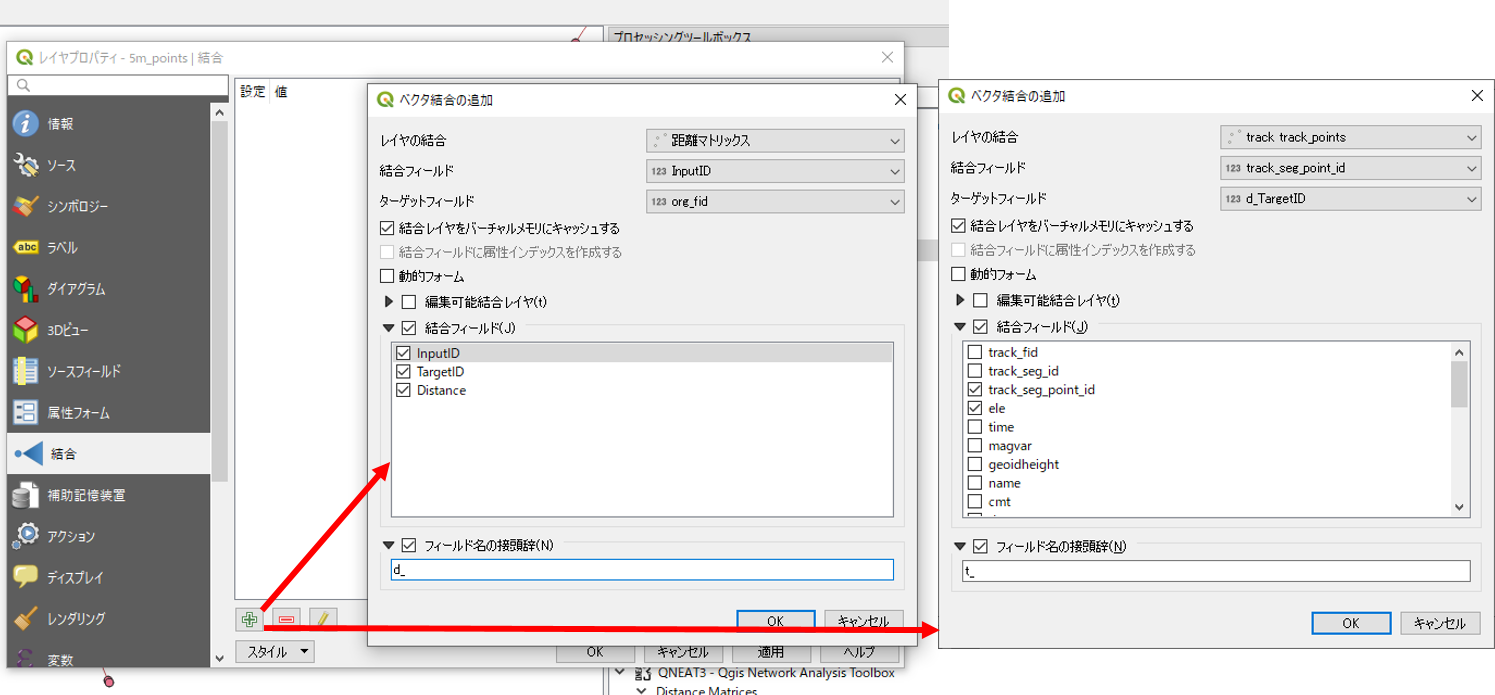
結合が完了したら、属性テーブルを開き、標高が追加されていることを確認する。
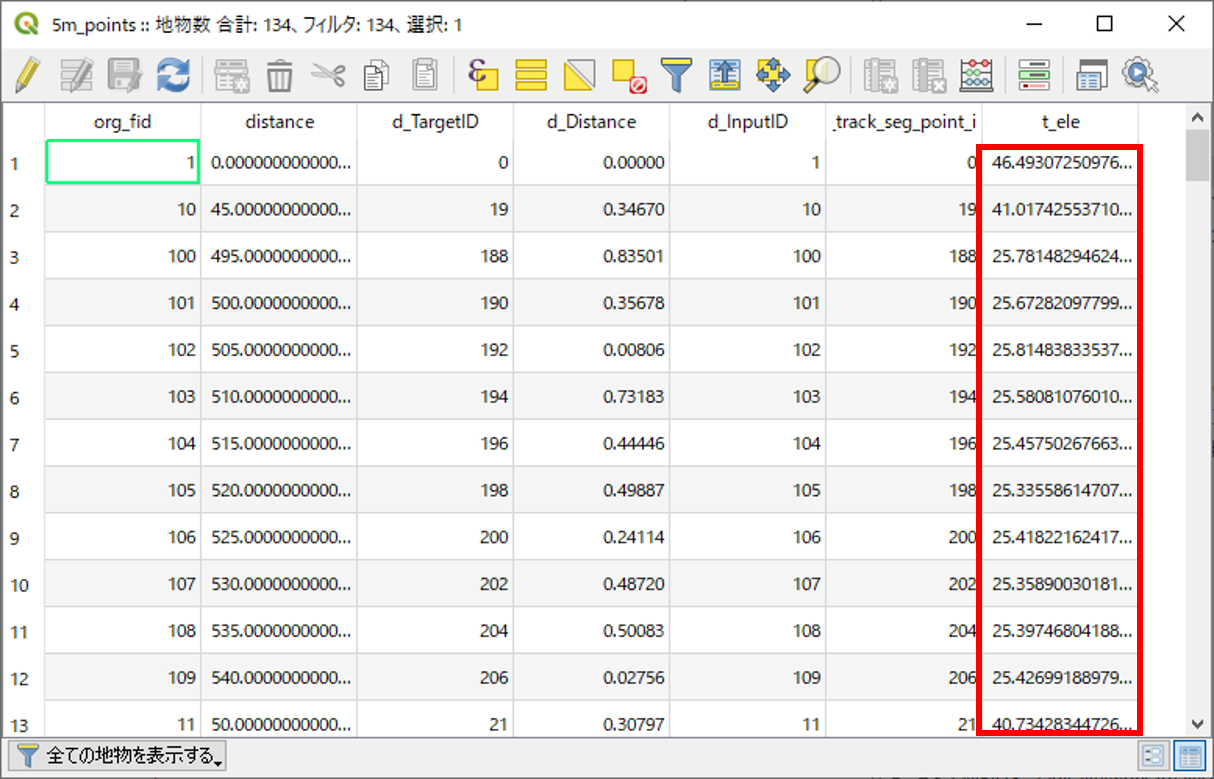
結合したファイルをエクスポート>地物の保存で出力する。次に、出力したファイルを表計算ソフト用に、.csvで書き出す。
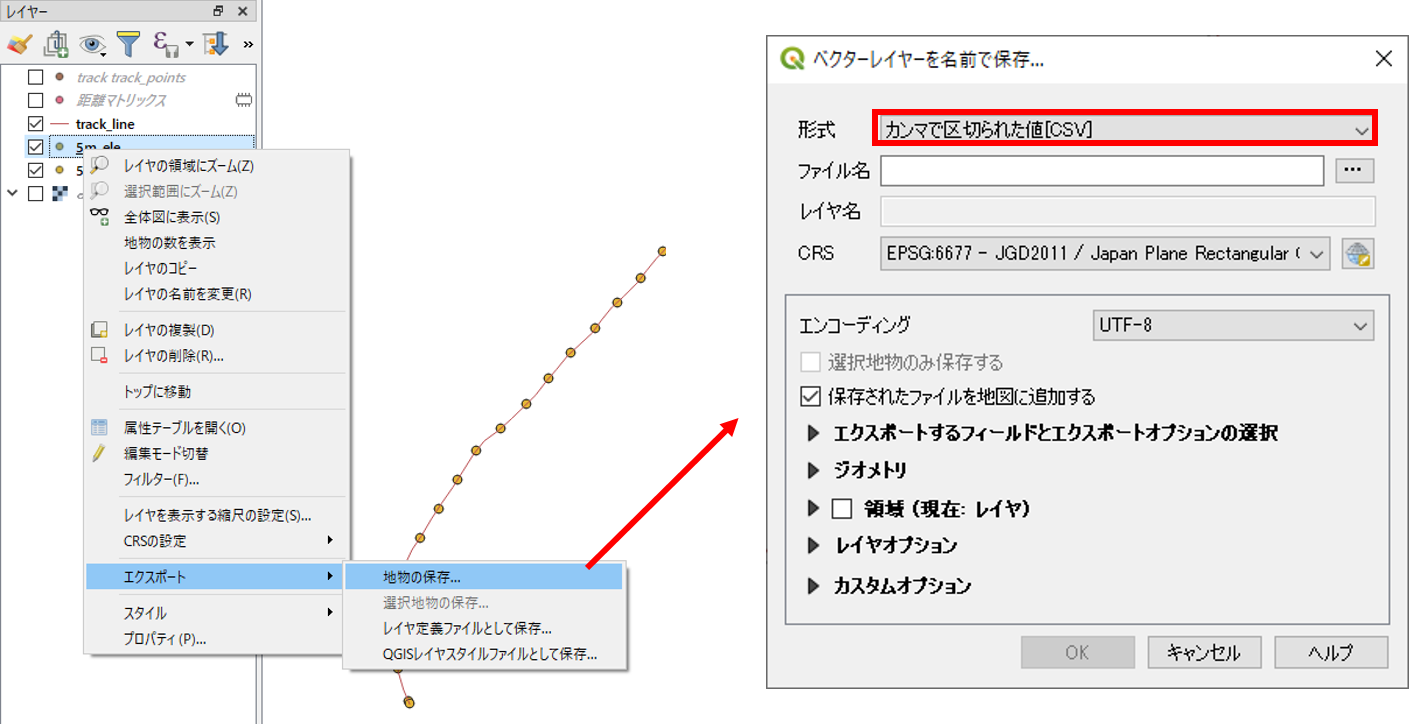
最後に、表計算ソフトで以下のようなグラフを作成する。この種のグラフの作成時には、X軸とY軸の設定によって、実際の地形と傾斜等が異なる点に注意する。
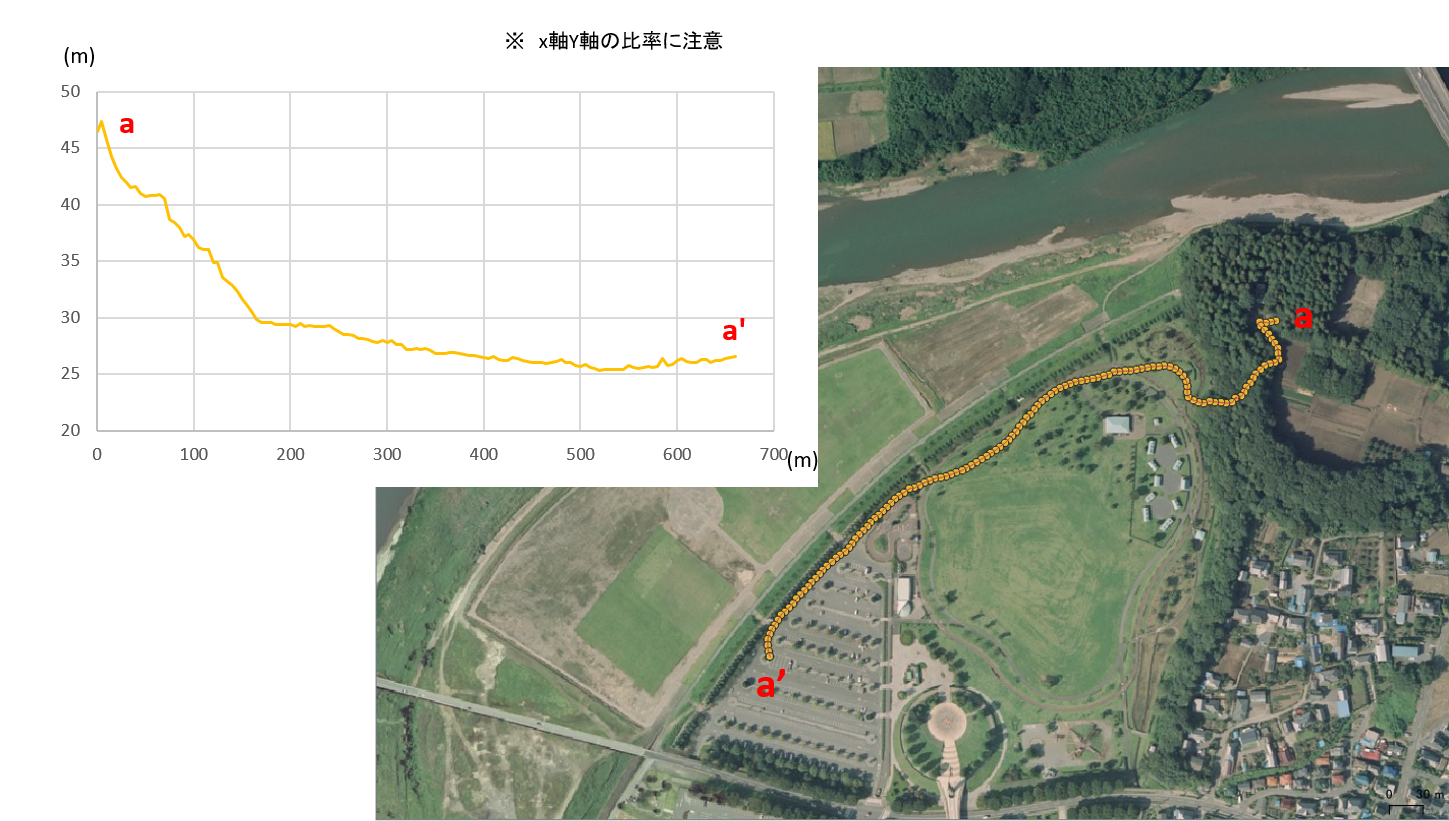
ライセンスに関する注意事項
本教材で利用しているキャプチャ画像の出典やクレジットについては、その他のライセンスについてよりご確認ください。